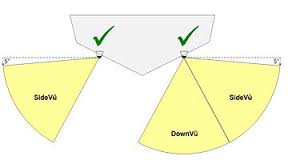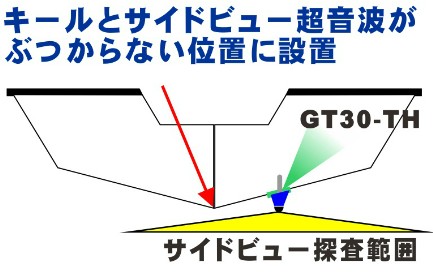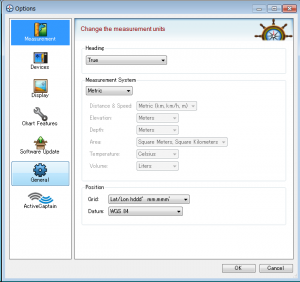FAQ・よくある質問の一覧
すべてのFAQコンテンツを読み込むため、他ページと比べ表示レスポンスが良くないですが、読み込み終われば高速でフィルタリングが可能です。
FAQ 内から検索
以下のFAQカテゴリーをクリックし、フィルタリングで目的のFAQコンテンツを発見できます。
- すべて
- VHF
- AQUAMAP
- HOMEPORT
- アクティブキャプテン
- ■バス用システム相談
- ■海用システム相談
- echoMAP
- echoMAP CHIRP
- GPSMAP
- GPS設定
- 設置方法
- STRIKER
- 振動子
- トラブル対策
- 本体設定
- 魚探設定
- NMEA0183
- レーダー
- 3Dソナー
- オートパイロット
- QUICKDRAW
- NMEA2000
- アプリ
- PCソフトウエア
- 機種別設定
かろうじて現在残っている資料を見ると配線は添付ファイルのとおりです
GARMIN 変換ボックス4-pin と5-pinを接続
GARMIN 変換ボックス4-pin と5-pinを接続
GARMIN 変換ボックス4-pin と5-pinを接続
GARMIN 変換ボックス4-pin と5-pinを接続
ネットワーク上に複数の機器があって複数のgarmin idで接続すると動作しない事があります
gps魚探機器が混在するシステムでは配線が密になりノイズの問
複数の手段を予め準備して、現場で試して効果的な方法を現場で見
今回はノイズ対策の基礎知識について、「EMIって何?」という
引用 ノイズ対策PLAZA
【はじめに】
「EMI」というのはElectro Magnetic Interference の頭文字をとったもので、日本語では「電磁妨害」という意味にな
最近は、身の回りに電子機器があふれるようになりました。これら
これは、パソコンのデジタル回路で発生したノイズが電波となって
ノイズ障害発生の条件は?
【ノイズ問題を解決するには?】
これらのノイズ問題を解決するためには2種類の方法があります。
もうひとつはノイズを受ける機器にノイズが入っても雑音が入った
エミッション対策とイミュニティ対策の両方を合わせてEMC (Electro Magnetic Compatibility:電磁両立性)対策と呼びます。
ノイズ対策の2本柱
特別な場合を除き、エミッション対策とイミュニティ対策のどちら
エミッション対策ではどこからどんなノイズが出るか分かっている
各国ではこの考え方からノイズ問題を解決するために基準を設けて
(一部のイミュニティ耐性も求められます)
EMIフィルタは、これまで解説したような、電磁障害(EMI)
【ノイズはなぜ出るの?】
前回は、電子機器の電磁ノイズが問題になり、ノイズ対策が必要だ
「デジタル回路では、信号の一部がノイズになる」
ということです。
デジタル回路では、一般に矩形波(一定時間ごとに2つの値の間を
次の図は、正弦波の高調波(基本波の整数倍の周波数をもつ波)を
つまり、デジタル回路で使われる矩形波には、非常に多くの周波数
一方、導体を交流が流れると多かれ少なかれ電波として放射されま
ところで、先ほどの図をみると、高次の高調波を含んでいなくても
【その他のノイズ源】
実際は、ノイズの原因となるのはデジタル回路の矩形波の高調波成
魚群探知機はは多かれ少なかれノイズを放射し、また外部から飛来
■ノイズを出さないよう入らないようにするエミッション対策
1.配線を工夫する
配線にあたっては、「信号のケーブルが大きなループを描かないよ
他のノイズを発生させる機器の電源ケーブルと離す
ノイズを発生させる機器の信号ケーブルと離す
がポイントとなります。このループがアンテナとなって、高レベル
具体的な対策
GPS魚探/ヘディングセンサー/レーダー/の電源ケーブルをル
ヘディングセンサー/レーダー/イーサネットの信号線GPS魚探
ノイズを発生させる機器の電源ケーブルと魚探の電源ケーブルを離
ノイズを発生させる機器の電源ケーブルと魚探の振動子ケーブルを
容量を大きくして電源ラインを引き直す
振動子線を引き直す
2.電源を分ける
ノイズを発生する機器 受信する機器の電源線を別バッテリーから取る
3.ノイズを発生する機器の金属部分からから水または船体の接地
4.機器同士の距離を離す
■ノイズを受ける機器にノイズが入っても雑音が入ったり誤動作し
1.GPS魚探背面にあるGND端子から水または船体の接地点 電源マイナスにアースを取る。
2.フェライトコアでノイズを吸収する
ファエライトコアを電源/アンテナ線/振動子線/ネットワーク線
フェライトコアの巻き方としてはフェライトコアに1周巻くことが
コアの中を貫通させるだけでも効果は有りますが、コアの中を通る
ただし、実際の試験においては「常に巻けば巻くほど効果が上がる
ケーブルに乗っかっているノイズの周波数、ケーブルの長さ、
ケーブルのシールドの有無、ケーブルの引き回し・・・
千差万別で一回一回確認しなければ、巻いたら良いのか、
巻かずに通しただけの場合が良いのか、直ちに判断は出来ません。
また、ケーブルによって、フェライトコアの大きさ、設置場所メー
3.ラインノイズフィルターでノイズ除去
電源ライン用ノイズフィルタは別名、ノイズフィルタ、ラインフィ
電源ラインを伝わる伝導ノイズには、「スイッチングノイズ」「雷
電源ラインノイズフィルタ(以下ノイズフィルタ)は、
一般的には高周波ノイズである「スイッチングノイズ」の除去を目
魚探画面に一定周期で表示されるノイズに効果的です。
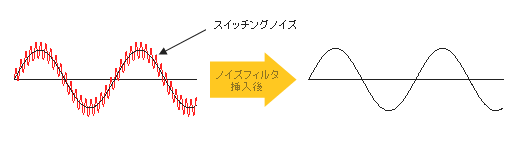
[ ノイズフィルタの効力 ]
また、フォルダの中の*.qccのデータについては、緯度経度毎
これは同じデーター量です
基本的に同じ船でQDCで等深線を作る場合、キールオフセットで潮位補正や水位補正を行わないでください。
QDCでは潮位や水位が変化しても本体側の設定で変化の値を入力する必要はありません。
潮位データによる補正を必要としないシステムがQuick Draw Contoursです。問題なく海で御使用になれます。
注意:キールオフセットで潮位補正や水位補正を行わないでください。正しく自動補正が行えなくなります。
弊社では海上において300時間以上の検証を同じ海域 複数の船 違う潮位で記録して検証しました。
そのデーターはすべてgarmin quickdraw™コミュニティにアップロードされていますが一度も補正していません
また、全世界のユーザーが潮位補正をすることなくQuick Draw Contoursを海で使用しその結果をデータでアップロードしています。
自由にダウンロードできますので、ダウンロードしてご自身でお確かめください
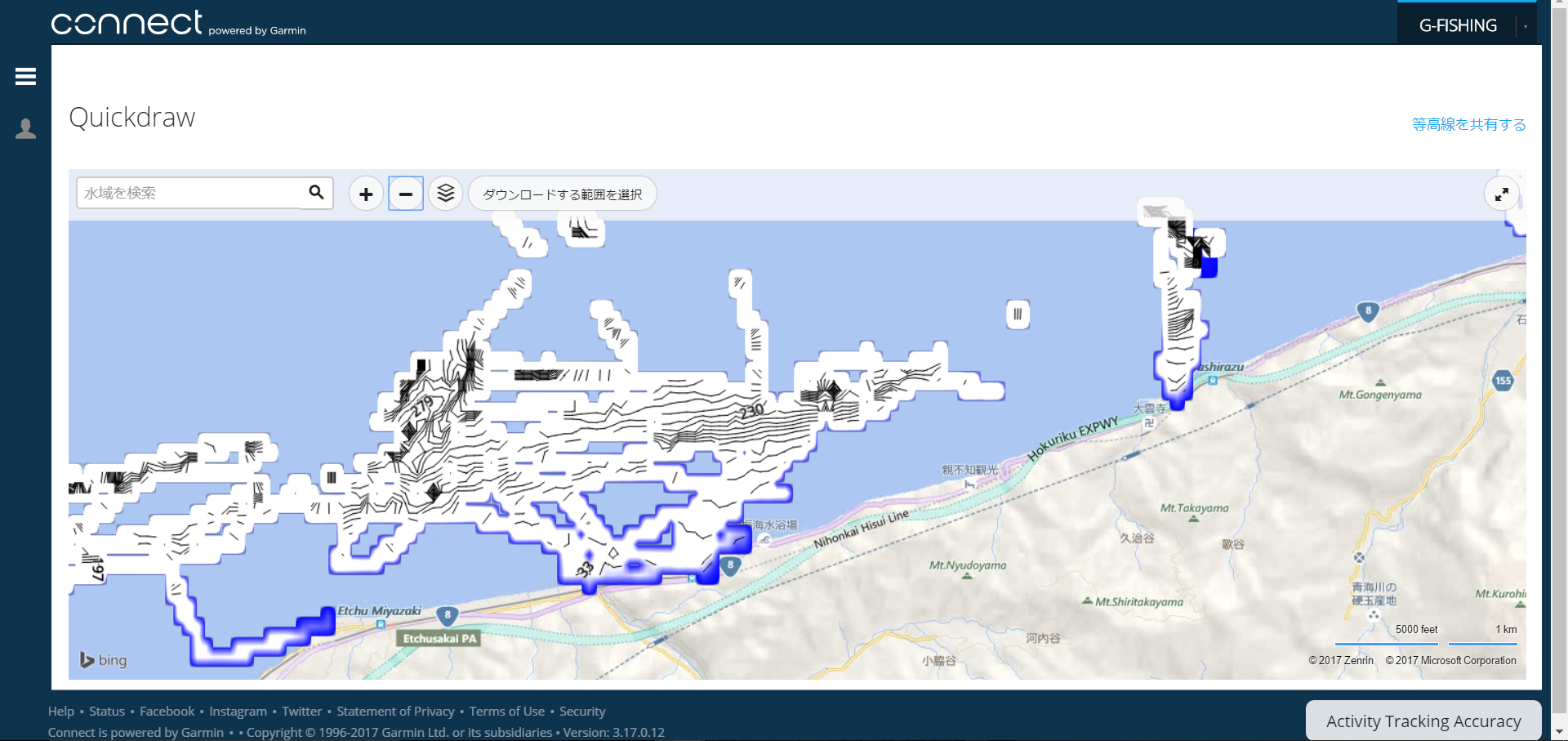
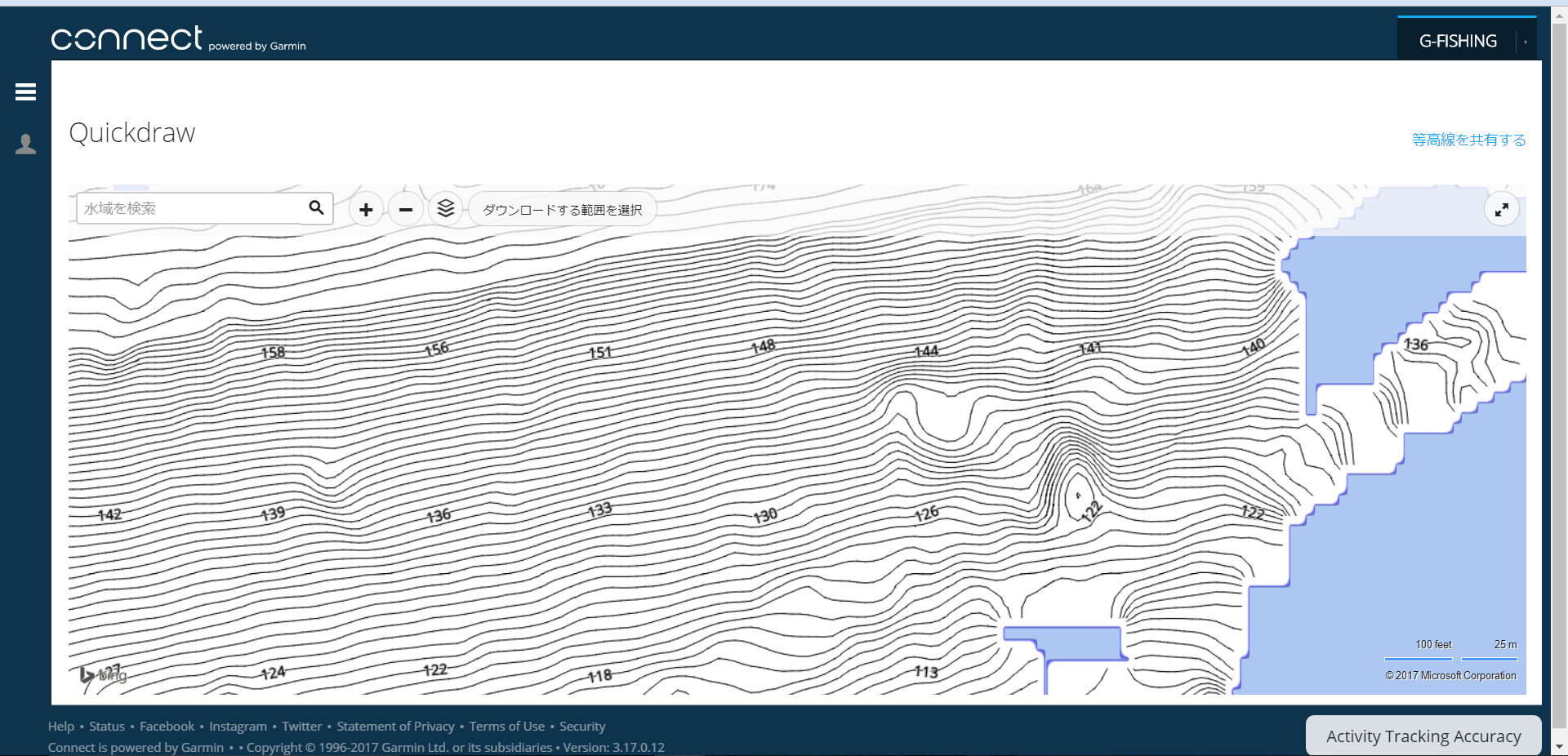
QDCのシステムは過去のドクターデプスやリーフマスターとは違います。ドクターデプスやリーフマスターの地形図は一つの地図データファイルは線分であらわされた図形ファイルです。そのため一度作った図形をリアルタイムで補正することができません。潮位水位が変わっても地形図は図形でしかないので以前に図形に記載された水深と現在の水深の差をリアルタイム補正することができません。
ソナーログを撮った時間は毎回違うので毎回水位潮位が違います。淡水の水位変化は記録後に毎回の水位変化を入力補正していました。ドクターデプスやリーフマスターは潮位補正が絶対に必要な作図方式を採用しており、潮位の場合は水位変化だけ入力しても時間推移で潮位が変化するので潮位の変化をデーター取得座標と、データー取得時間に合わせて補正を行っていました。
しかし、この方式では十分に潮位変化を作図に反映できず、一度作成した地形図形に新しく取得したデーターを加えるとありもしない段差が生じてしまうことがありました。
なぜなら、潮汐データーは検潮所でのデーターであって そこから離れた場所には誤差が生じてしまうからです。リアルタイムにその場の潮位を補正するのは検潮所からのデーターでは十分ではありませんでした。
湖沼の場合も水位がデーター記録中に変化した場合はありもしない段差が生じてしまうことがありました。
ここでこれまでの方式で図形にありもしないものや、間違ったもの描画される原因要素をまとめます。
■機器設置上の問題
基本的に記録機器側の設置問題
振動子とGPSアンテナの位置を同期させる必要があり、これができていない場合は作成した地形図形にありもしない段差が生じてしまうことがありました。
座標分解能の問題
度 分 秒 表示を機器が選択されている場合は最小記録分解能は30.86m四方です。地球全周40000km÷360度÷60分÷60秒=30.86m 0.1秒表示ができる設定で3.086m四方がプロッターで記録できる最小解像度です。
度 分 表示を機器が選択されている場合は最小記録分解能は1852m四方です。地球全周40000km÷360度÷60分=1852m 0.001分表示ができる設定で1.852m四方がプロッターで記録できる最小解像度です。
この最小解像度を超える細かい座標取得はできませんので、あるはずの地形が小規模すぎると表現できないことがありました
■ドクターデプスやリーフマスターは一つの地図データファイルは線分であらわされた図形ファイル方式での問題
リアルタイムの補正ができない
記録地点 記録時の潮位 水位は常に時間と場所によって変化があるので補正データーに誤差がある
記録方式が座標と水深を結合させ記録するので船を格子状に走らせて記録座標密度を上げないと正しく地形を図形として作成できない。
ではQDCではこれまでのソフトとどう違うのでしょう
■QDCとこれまでの地形図作成ソフトとの違い
地形図をリアルタイムで作成表示
ソフトではなく機器と一体になったシステㇺ
現場で修正できない閉じた地形図形ファイルではなく、現場で補正できるデーターベースから作図表示方式
そもそも現場で再作図するので記録データへの潮位補正の必要性がない。
■QDCはリレーショナルデーターベース。
QDCはリアルタイムに水位補正を行います。
QDCは座標と水深データと記録日とともにデーターベースに記録しています
QDCのsdカードの中身を見るとN438304768E1635778560という記録区画を示すフォルダーがあ自動生成されます
この記録区画フォルダーの中にN438304768E1635778560.qdc · 364 KBといった区画内で計測された座標と水深データがリンクされた
データーベースファイルが格納されています。
QDCは記録を開始すると同じ座標で前回の記録データと今回の記録データの水深差を自動で比較します。
同じ座標で水深が違うということは、水位が変化したわけです。
QDCは現在の座標値に該当するデーターベースからデータをもらってその場で海底地形図を作図表示します。
データーからその場で作図表示するQDCはすでに編集終了している図形データを表示する従来のソフトウエアとは違って、補正値をその場で計測反映します。
■例:2mの水位差があった場合
同じ座標で2m水深が深くなっていたら、2m水位が記録時よりも上昇したことになります。
この場合、QDCは現場で、その場での水位補正値+2mを同じ記録区画内データーに加えて作図表示します
前回の計測区画はほぼ近い時間内に記録されたデータによって作成されます。
したがって、その水位の変動は同じです。したがって、同じ補正値を適用できます。
この現在座標の取得、過去記録水深と現在水深の比較、補正値の検出、補正範囲の検出、補正値の適用、作図表示という一連の作業は完全に自動化されていますので
お客様がいちいち補正値を入力する必要はありません。
■水位補正が必要な場合
基本的にはが必要ではありませんが、同じ場所を違う船で計測した場合は補正が必要です。
自分の船の振動子設置水深が1m 友人の船が1.5mだった場合
キールオフセットを両方とも正しくしていれば補正は必要ありません。
自分は正しくキールオフセットをしていて、友人はキールオフセットしていないデータであった場合
同じ座標では1.5m浅い水深に表示されます
そのほか友人の船やGarmin Quickdraw™コミュニティからデータをもらった場合は
水位補正の必要がある時があります。
この場合振動子のオフセットではなくて
クィックドローの設定メニューの中にオフセット記録中とユーザー表示オフセットがあります これで補正してください。
なお、キールオフセットを行うとデーターはデーターベースではなく図形化するので自動補正ができなくなります
毎回キールオフセットを行うと図形化した補正できない地図と自動補正データが混在する状態になるとありもしない段差が生じます。
この場合一旦データを消してオフセットを行わないで記録してください。
全てオフセットしていないデーター上では新規追加計測されたデータは既存データと自動で比較し自動水位補正を行います。
■sdカードの不良を修復する方法
quickdrawが記録できない場合の原因は
1.SDカードが振動かなにかでズレている
2.SDカードが故障している
3.本体のSDカードを認識する部分が故障している
4.SDカードも本体も故障している
だいたいこの4つの中におさまります。
SDカードか本体どちらが故障しているか調べる方法も後述しますが、もしズレているだけなのであれば、一度SDカードを抜いて入れ直すだけで改善します。
それでも何度か繰り返すようであればどちらかが故障していると考えるのが普通です。
残念ながらフラッシュメモリの信頼性はあまり高くありません。
初期不良がなくても,いつエラーが発生するか予測するのは難しいです。ですから,エラーが起こってもおかしくないものとして使用する必要があります。例えば,大事なデータをSDカードだけに保存してはいけません。必ずバックアップするようにします。
フラッシュメモリには書き換え寿命があり,いつまでも使えるわけではありません。書き換え寿命は製品によって異なりますが,最近のものであれば,数万回以上は耐えられるようです。
sdカードをパソコンに接続した際に認識されなかった場合に考えられる原因で、一番多いのが「接点不良」です。
つまり接続不良ということでUSBカードの接続端子部分や、sdカードの接続端子部分に汚れや接点の摩擦が発生したことで起こると考えられます。
接点不良に関しての対策は、何度か抜き差しを行ってみることです。
こうすることで、汚れが自動的に取れて接触が良くなる場合がありますが、この方法は一時的なものですぐに接触不良を引き起こして認識しなくなるでしょう。
そのため最近は「接点回復剤」という専用のスプレーを使ってクリーニングをするのが良いとされています。
使い方は簡単で、ティシュでこよりを作って、接点回復剤を塗布して、各接点部分を拭うようにして拭き取ります。
GARMIN製品ECHOMAPCHIRPの納品についていくつか補足説明させていただきます。
詳しい設定方法は以下のページでも公開されています
https://www.g-fishing.com/blog/faq/
設置方法 使用方法はこのチャンネルで見ることができます
https://www.youtube.com/channel/UCwb2pzAbTRCRr8gQ1RZvIfQ
日本語マニュアルは以下からダウンロードできます
https://www.dropbox.com/s/jge1553flq21vzn/%E2%97%8FechoMAP%202016%20Owner%27s%20Manual_jp_20160224.pdf?dl=0
《ECHOMAP初期設定とよく使う設定》
《初期導入で絶対にしてはいけないこと》
●電源は12V 電圧を測定してから電源を接続してください。
初期不良で一番多いのは、過電圧入力です。
エンジンクランキングバッテリーから電源を取る場合、コンソールのアクセサリーから電源を取る場合
エンジンを始動した状態で電圧が15Vを超えていると機器を破損します。
電圧を測定してから電源を接続してください。
■電源線結線について
電源ケーブルはケーブルの中で最も太い赤を+黒を-につないでください。電源電圧は12V対応です。
他の線についてはNMEA0183の信号線です。通常はNMEA0183機器の使用をしないので束ねてしまっておいてください
■購入して電源投入した段階での設定
設定ウイザードにのっとって設定します
初期推奨設定値
最初に電源が立ち上がったら
初期推奨設定値への設定をします。
日本語>SELECT
歓迎>OK
ストアデモンストレーション>OFF
システムユニット>m単位>SELECT
次の>SELECT
ボート最小安全深度1.5m>SELECT
オーバーヘッドクリアランス>自船の諸元に応じて選んでください>SELECT
衝突アラームレンジ>300m>SELECT
衝突アラーム>3分>SELECT
Home>設定>システム>表示>キャプチャー>on
Home>地図>地図画面でMENUキーを押してください>地図設定>地図表示>詳細>最も
Home>地図>地図画面でMENU キーを押してください>地図設定>地図表示>ライン見出し>距離>3km
Home>設定>システム>GPS>WAAS/EGNOS>ON
■使用振動子の設定
4P振動子を使用する45DV/55DVは振動子を自動認識しません
振動子を本体に接続した状態で設定可能です
魚探>MENU>魚探設定>インストール>Transdcrタイプ>から使用振動子
を手動で選んでご使用下さい
8/12P振動子を使用する75DV 75/95SVは振動子を自動認識しますので設定の必要はありません。
■ファクトリー設定 初期設定について
ファクトリー設定した場合の再設定方法も以上の通りです
ファクトリー設定 初期化する場合はファクトリー設定 の前にデータバックアップをしてください
■電源を最初に立ち上げるときに気をつけてください
使用言語日本語を選んだ場合
次に出てくる画面
ストアデモンストレーションは必ずOFFにしてください
間違ってONにした場合
■シュミレーターOFF
設定>システム>次へ>シュミレーター>OFF
■保証書およびマニュアルについて
GARMINの方針で紙の保証書 マニュアルは発行していません
GARMIN保証書および保障規定では保証はお客様が商品受領した日より24ヶ月もしくは、日本通関日より24ヶ月の無償修理保証が有効です。
今後GARMINの日本語サイトでWEB FAQマニュアルが発行されます。
https://www.g-fishing.com/blog/faq/
■最新24ヶ月保証書(GARMIN)2016-06-29
https://indd.adobe.com/view/a63d26ef-29ec-419c-a323-32d002df72f4
■保証期間の開始についての改定
従来:ユーザー登録をしてから保証開始
改訂:保証はユーザー登録なしでも商品到着/引渡日より24ヶ月有効です。修理依頼時に保証開始日が明示できる書類を提出していただきます。
■設置工事をエンドユーザー様で行う場合
《設置工事をエンドユーザー様で行う場合》商品到着日から自動で保証開始致します。GARMIN MARINE代理店からエンドユーザー様への出荷メール 販売レシート 発送伝票 クレジット明細等の原本か写真で保証開始日を証明します。必ずこれらを保管するか撮影しておいてください。
エンドユーザー様がGARMIN MARINE代理店及び販売店へ修理依頼する時に、受取日が確認できるもの
を提出してください。
■代理店で設置工事後の商品引渡しの場合
《代理店で設置工事後の商品引渡しの場合》設置工事後、商品を代理店より受け渡された日から保証開始致します。GARMIN MARINE代理店のゴム印と引渡日が記入された保証書によって保証開始日を証明します。必ず引渡日と代理店印が記入された保証書を保管するか撮影しておいてください。
エンドユーザー様がGARMIN MARINE代理店及び販売店へ修理依頼する時に、引渡し日が確認できる保証書を提出してください。
■保証書がない場合、受取日引渡し日が確認できるものがない場合
㈱G-Fishingには日本に輸入した機器とシリアルナンバーが全て記録保管されています。
このような場合でもシリアルナンバーから日本に通関入荷した日を確認できます。通関日から24ヶ月の保証を致します。
■初期不良期間
初期不良認定期間は商品到着/引渡日より1ヶ月以内です。
■GARMIN MARINE 製品ユーザー登録
販売代理店の方は以上の内容をエンドユーザーにご案内して、ユーザー自身での登録を勧めてください。
メール経由で機器の最新ソフトウエア情報、バグ修正、技術サポートがうけられます。
(PC)会員登録専用URL
http://www.g-fishing.com/shop/idinfo.html?gid=GarminMarineUser
(モバイル)会員登録専用URL
http://www.g-fishing.com/mobile/agreement.html?gid=GarminMarineUser
■無償提供地図を利用しましょう。
Quickdraw Contoursという自動等深線図作成機能では1500時間で2GBを使用します。
お客様のご要望に合せて必要な容量のMicroSDカードをご用意ください(8GB以上が推奨)
日本全国の湖沼データ+海岸線データを無償でプレゼントしています。
国土交通省刊行1/25000の海岸線と556の湖やダムデータファイルです。
このデータを無償提供することで、自由に自分の必要な大容量MICRO sdカードを選んで使用できます。
(32GBまで動作確認済み)
このデータは国内正規輸入 日本語モデルaquamap/ECHOMAP ECHOMAPCHIRP用にのみユーザーに無償提供されています
正規輸入品以外ではご使用になれません
使用方法
1.地図データダウンロード
https://www.dropbox.com/s/z3kk5fkclamhray/JapanGISBaseMap.img?dl=0
このリンクからダウンロードして下さい
2.データを並べる
ダウンロードしたデータはマイクロSDカードにコピーします。
リム―バルディスク 直下のフォルダーがGarminになるよう
2-1.GARMINフォルダを作成してください。
2-2.GARMINフォルダの中に”JapanGISBaseMap”をコピーして下さい。
3.マイクロSDカードを本体に入れると地図が表示されます。
地図を初期化してしまった場合、このようにダウンロードして自分で地図作成可能です
■データバックアップ方法
Home>ユーザーデータ>データーの管理>データ転送>>カードに保存する>新ファイル追加(ここで適当な名前を作ります)>作ったファイルを選択>カードに保存する>このファイルを上書きしますか>イエス
■初期化の方法
HOME>設定>次のページ>システム情報>ファクトリー設定>YES
これで初期化します
■データバックアップを戻す
Home>ユーザーデータ>データーの管理>データ転送>カードからの結合
■スクリーンキャプチャーの設定
ポイントの画面表示状態の画像などを記録することができます
HOME>設定>システム>ディスプレイ>キャプチャ>ON
この設定にしたのち
HOMEボタン長押しでSDカードにスクリーンキャプチャーが残せます
■NEWPEC FOR GARMIN 販売窓口
航海参考図 NEWPEC FOR GARMINは
GARMIN GPS製品の輸入元いいよねっとオンラインショップ限定商品です
いいよねっとオンラインショップでご購入ください。
※いいよねっとオンラインショップ http://store.iiyo.net/shop/top.aspx
NEWPEC全国版(別売31000円税別) http://store.iiyo.net/shop/ProductDetail.aspx?sku=1234100
NEWPEC全国版 + 海底地形図全国版(別売44000円税別)http://store.iiyo.net/shop/ProductDetail.aspx?sku=1234102
■HOMEPORT
HOMEPORTでNEWPEC地図を見て明日行きたいポイントを選んでおくことができます
記録したソナーログを表示してチェックすることができます
サンプルNEWPEC+海底地形データ 日本全国版
このデータをダウンロードして解凍し、SDカードにコピーしてください
このデーターはPCでのみ使用できますがGPSでは使えません
リム―バルディスク 直下のフォルダーがGarminになるよう
GARMINフォルダをフォルダごとSDカードにコピーしてください
PCでHOMEPORTを起動してからSDカードを差すと地図が見れます
何もクリックしません」
https://www.dropbox.com/s/zd2vgaee4n1h750/GARMIN.zip?dl=0
ソフトウエアHOMEPORT
http://www8.garmin.com/support/download_details.jsp?id=7264#Instruct
ソフトウエアHOMEPORTで海底地形図を1mピッチで表示させる手順
https://www.dropbox.com/s/8eezr7t5dxnr7ds/1mview.pdf?dl=0
■HOMEPORT使い方実録ビデオ
https://www.youtube.com/watch?v=ojw-yHrZxiE
https://www.youtube.com/watch?v=s9xeOAbJ4j8
https://www.youtube.com/watch?v=pyuXZb5X2R4
《ECHOMAPCHIRP初期設定とよく使う設定》
■シュミレーションを起動する
シュミレーションを起動すると全ての機器が接続稼働してる仮想状態になります。この状態で設定した魚探やGPSの設定は保存されますので、購入後このシュミレーターで設定を進めてください
設定>システム>シュミレーター>ON>OK
■シュミレーターOFF
設定>システム>シュミレーター>OFF
■画面の明るさ調整
画面の明るさは照度センサーで自動調整していますが
マニュアル設定も可能です。
電源キーを軽く押します。>バックライト>左右カーソルで明るさ上下カーソルで自動/夜の色/昼の色が選べます
電源キーを軽く押します。>カラーモード>上下カーソルでオート/マニュアルが選べます
■自動電源ON
HOME>設定>システム>自動パワーアップ>
ONにすると電源キーを押さなくても、電源につながった瞬間に電源がONになります
OFFですと電源キーを押した時に電源がONになります
■■地図設定
■船首方位線(ライン見出し線)の表示
GARMINは初期段階では船首方位線(ライン見出し線)は出ていません。以下のように設定してください
地図画面でMENU>地図設定>地図表示>船首方位線(ライン見出し線)>ディスプレイ>距離>BACKキー>距離>30km>BACKキー>ソース>自動
これで1mピッチ表示にできます。
データがない地域は表示されないこともあります
■QUICKDRAW CONTOURSを使う
1.MAICRO-SDカードを入れる。*カードはクラス10 32GB以下を推奨
HOME>地図>航海図>MENU>QUICKDRAW CONTOURS>記録開始
■水深ごとの色分けをする
※必ず深いほうの水深から設定してください。
HOME>地図>航海図>MENU>QUICKDRAW CONTOURS>設定>深度陰影表示>新規深度レンジ>下限水深>ここで深いほうの水深を設定する
HOME>地図>航海図>MENU>QUICKDRAW CONTOURS>設定>深度陰影表示>新規深度レンジ>上限水深>ここで浅いほうの水深を設定する
HOME>地図>航海図>MENU>QUICKDRAW CONTOURS>設定>深度陰影表示>新規深度レンジ>カラー>ここで色を設定します
■海底地形ファイルを購入された方へ
海底地形ファイルの表示についてGARMINは初期段階では航海図表示で海底地形ファイルは出ていません
HOMEキー>結合>カスタマイズ>加える>地図>フィッシングチャート>魚探は必要に応じて選んでください
この結合画面を保存するとフィッシングチャートが表示できます
■海底地形ファイル等深線 1mピッチの表示
GARMINは初期段階では航海図表示で海底地形ファイルは出ていません1mピッチの表示になっていません
地図画面でMENU>地図設定>地図表示>地図の詳細>最も詳細
これで1mピッチ表示にできます。
データがない地域は表示されないこともあります
■■魚探設定
GARMIN GPS魚探は振動子を自動認識しますので振動子設定は入りません。
■魚探の画面種類選択
HOME>魚探を選ぶと多彩な魚探表示方法が選べます
●通常魚探
—HD-IDブロードバンド方式で、200KHZでは50cmから300mをカバーできます。それより深い水深は77/50KHがカバーします。
●ダウンビュー
—写真画質でgt21使用の場合225Mまで表示できます
●通常魚探+ダウンビュー
—通常魚探とダウンビューの並列表示です。ウイードの形をダウンビューでみて、通常魚探でウイードにつく魚やイカを判別可能です
●スプリットズーム
—標準水深とズーム画像を並列表示します。
●スプリット周波数
—低周波と高周波数を表示できる画面です。低周波のほうが指向角が広いので魚探狙撃で照準を合わせるのに使えます
●フラッシャー
—フラッシャー表示します。リアルタイムの画像でジギングやワカサギ釣りで有効です。
●データグラフ
—水深と水温の相関関係を表示ます
魚探レコーディング
—魚探録画ファイルを編集できます 再生はできません
■感度
(通常魚探でのみ変更できます)
全ての通常魚探画面 表示状態で
MENU>感度>
上下カーソルでマニュアル/オートが切り替えられます。
左右カーソルで感度の上下が切り替えられます。
■周波数
(通常魚探でのみ変更できます)
全ての通常魚探画面 表示状態で
MENU>周波数>
で200/50KHZもしくは200/77KHZが切り替えられます。
■カラーゲイン
MENU>魚探のセットアップ>高等な>カラーゲイン
左右カーソルでカラーの上下が切り替えられます。
上下カーソルでマニュアル/初期値(デフォールト)が切り替えられます。
■魚マーク(フィッシュシンボル)
MENU>魚探のセットアップ>表示>フィッシュシンボル
上下カーソルで表示方法が切り替えられます。
選べる表示方法は以下のとおりです。
魚探反応+フィッシュシンボル
魚探反応+フィッシュシンボル+水深
フィッシュシンボル
フィッシュシンボル
■深度(レンジ)
ダウンビュー/通常魚探の画面で設定できます
MENU>レンジ>
上下カーソルでマニュアル/オートが切り替えられます。
左右カーソルで深度(レンジ)の上下が切り替えられます。
■ズーム
ダウンビュー/通常魚探の画面で設定できます
MENU>ズーム>海底固定
海底固定では海底の凸凹を平面表示します。海底から魚の棚を見つけやすくする機能です。
MENU>ズーム>マニュアル
上下カーソルでズームする倍率/ズームをする水深設定が切り替えられます。
左右カーソルで値の増減が切り替えられます。
MENU>ズーム>自動
左右カーソルでズームする倍率の増減が切り替えられます。
自動でのズーム範囲は海底付近を自動で追尾してズームします
■送りスピード
ダウンビュー/通常魚探の画面で設定できます
MENU>魚探のセットアップ>送画速度>SELECT
上下カーソルで表示方法が切り替えられます。
選べる表示方法は以下のとおりです。
ウルトラスクロール
ファースト
中速
遅い
自動
■表示
ダウンビュー/通常魚探の画面で設定できます
MENU>魚探のセットアップ>表示>SELECT
上下カーソルで表示方法が切り替えられます。
選べる表示方法は以下のとおりです。
●カラースキーム
—画面の配色が選べます
●エッジ
—海底の境目を強調表示します
●Aスコープ
—リアルタイムの反応が表示できます
●ピクチャーアドバンス
—送り画面面積を制御します最大8倍まで可能です。タチウオなどの反射面積が小さい対象を写すときに8倍まで上げると効果的です。
■干渉ノイズ消去
MENU>魚探のセットアップ>高等な>干渉
上下カーソルでOFF/ロー/中速/ハイ が切り替えられます。
同周波数を近くで使用している場合画面に雨が降っているような画像が出ます。その場合有効に動作します。
■ノイズ消去(TVG)
MENU>魚探のセットアップ>高等な>TVG
上下カーソルでOFF/ロー/中速/ハイ が切り替えられます。
プランクトンが大量発生した場合、海があれて気泡が入っている場合有効に動作します。
■魚マーク(フィッシュシンボル)
MENU>魚探のセットアップ>表示>フィッシュシンボル
上下カーソルで表示方法が切り替えられます。
魚探反応+フィッシュシンボル+水深
■底質判断をする
●マニュアル深度にしてズームにします
MENU>レンジ>
上下カーソルでマニュアル
左右カーソルで深度(レンジ)の上下が切り替えられます。
水深は実際の水深の2.5倍に設定してください
●カラーゲイン
MENU>魚探のセットアップ>高等な>カラーゲイン
左右カーソルでカラー0から-2に設定してください。
上下カーソルでマニュアルに設定してください。
この設定で水深の倍程度の水深に2次反射が出ます
海底が何色にも表示されます
赤が最も強い反応です
赤が無くなる場所は泥などのより柔らかい底質です
赤がはっきり出る2次反射もでるようなら完全に硬い底質です
■2次反射を見る
●マニュアル深度にしてズームにします
MENU>レンジ>
上下カーソルでマニュアル
左右カーソルで深度(レンジ)の上下が切り替えられます。
水深は実際の水深の2.5倍に設定してください
■ブレイクを見つける
基本的に100M進んで1M変化するようなブレイクははわかりにくいですが、魚探の送りスピードを遅くするとその駆け上がりの角度が強調されてわかりやすくなります。
●送りスピード
MENU>魚探のセットアップ>送画速度>遅い
送りスピードは地形変化が激しいところでは早く
地形変化が少ないところでは遅く設定するのが基本です。
■魚探録画
ダウンビュー/通常魚探の画面で設定できます
MENU>魚探録画 これで録画開始
MENU>記録の停止 これで録画終了
録画ファイルはPCのHOMEPORTソフトでみれます
※ダウンビュー/通常魚探のどちらかでしか録画できません
■プレイバック/ポイント記録
ダウンビュー/通常魚探の画面で過去のデータから記録できます
ダウンビュー/魚探表示状態で
左カーソルを押す>上下左右カーソルで見たいデーターを探す>SLECTで記録
※MARKで記録すると現在位置が記録されます。
サイドビュー画面で過去のデータから記録できます
サイドビュー表示状態で
下カーソルを押す>上下左右カーソルで見たいデーターを探す>SLECTで記録
※MARKで記録すると現在位置が記録されます。
■ポイント記録
MARKボタンを押すとどの画面でも現在位置が記録されます。
■カーソル地点への航法
地図上でカーソルを動かし行きたい場所へ合せます>SELECT>航法開始
■記録済みウェイポイントへの航法
地図上でカーソルをウェイポイント上へ移動します
行きたいウェイポイント名が表示されたらSELECT>航法開始
地図表示でMENU>ウェイポイント&航跡>ウエイポイント>
このウェイポイント一覧からSELECT>航法開始
■ウエイポイント編集
地図上でカーソルをウェイポイント上へ移動します
行きたいウェイポイント名が表示されたらSELECT>レビュー>編集ウェイポイントで編集できます
地図表示でMENU>ウェイポイント&航跡>ウエイポイント>
このウェイポイント一覧からSELECT>編集ウェイポイントで編集できます
■ルート作成
HOME>ユーザーデータ>ルート>+NEW>ROUTE USING CHART
これで地図上から任意点を選んでルートが作成できます
HOME>ユーザーデータ>ルート>+NEW>ROUTE USING WAYPOINT LIST
これでウエイポイントリストからルートを作成できます。
■ルート航法
HOME>ユーザーデータ>ルート>
ここで使いたいルートを選びます
航法開始でルート航法が始まります
■地図画面複表示数字
地図画面や魚探画面で表示する数値を選び分機能です
地図画面でMENUキーを押します>地図設定>複表示数字>
●レイアウトの編集
数値の画面上のレイアウトを+-キーを押して選びます
上下カーソルでレイアウトの中編集箇所を選びます
SELECTを押すとレイアウトできる数値のリストが表示されるので
これを選ぶとレイアウトが決定します
GPS>
GPSスピード/GPS位置/エレベーション/GPS方位/GPSエラー
航法>
方位/ヘディング/オフコース/走行距離/目的地到着/中継地到着/目的到着時間/次のターンまでの時間/目的到着距離/次のターンまでの距離/ターン
水>
深度/水温/対水速度/設定する/漂流/
セーリング>
真風速/真風向角/見かけ風速/見かけ風向角/対地風速/地上風向/風速良好/外気温/バロメーター/湿度/風力階級/日出日没
システム>
その日 時:分/その日 時:分:秒/日付/電圧
トリップ>
最高速度/移動平均速度/移動時間/停止した時間/総平均/合計時間/走行距離計
船>
係留中
■魚探画面複表示数字
魚探画面でMENUキーを押します>魚探のセットアップ>複表示数字>下記の表示項目の表示/非表示を設定します。
航法
コンパスいテープ
デバイス電圧
深度
スピード
水温
時刻
■結合画面作成
HOME>結合>カスタマイズ>加える>
ここで必要な画面を加えて画面レイアウトを構成します
■ホームのカスタマイズ
この機能はすぐに使いたい画面をHOME上に配置する機能です
HOME>ホームのカスタマイズ>加える>表示したいものを選びます上下キーでどこに表示するか選びます
BACKキーで決定します。
■ユーザーデータ保存
HOME>ユーザーデータ>ユーザーデータの管理>データ転送
●ファイルの種類
ADM—GARMIN保存フォーマット
GPX—各社共通交換用ファイル
●カードに保存する
本体メモリーデータすべてをバックアップできます
●カードからの結合
本体メモリーデータにカードのデータを加えて結合します
●カードから交換
本体メモリーデータを消去してカードのデータを入れて交換します
●ファイルを削除
ファイルを削除します
■ユーザーデータ共有
データシェアリングケーブルでデータ共有できます
●結線
2台のECHOMAPを以下のように接続します
ECHOMAP1茶→ECHOMAP2青
ECHOMAP1青→ECHOMAP2茶
ECHOMAP1黒マイナス→ECHOMAP2黒マイナス
●設定
2台のECHOMAPで以下の設定をしてください
HOME>ユーザーデータ>ユーザーデータ共有>ON
HOME>設定>通信>シリアルポート>Garmin HS
これで完了です。
■ヘディングセンサー接続
※必ず設置の際に磁界をガウスメーターアプリで見てください
スマホアプリで「磁力計」「ガウスメーター」で検索すると見つかります
磁界の影響が強い場所に設置するとヘディングが不正確になります
●HD-10結線
ECHOMAP赤: 電源+⇔HD-10赤: 電源+
ECHOMAP黒: 電源- ⇔HD-10青 電源-
ECHOMAP黒: GROUND ⇔HD-10SHIELD GROUND
ECHOMAP茶 NMEA0183 PORT1 RX(IN)⇔HD-10緑 TX+
12V電源を供給します
●RASHIN-RS結線
電源線NMEAポートの茶色の線に RASHIN-RSからオレンジの線接続
電源線マイナス黒色の線に RASHIN-RSからシールド線接続
RASHIN-RSに12V電源を供給します
●本体設定
HOME>設定>通信>シリアルポート1>NMEA標準
HOME>地図>MENU>地図設定>地図表示>ライン見出し=船首方位線>ソース>COG and HEADING
以上で可能です。
《《GARMIN 魚探設定》》
イカが映る タチウオが映るのがGARMINのいいところですがこれをさらにわかりやすくする設定を公開します。
肝はカラーゲインです
これはどの反応をどの色に当てはめるかどの色から表示するのかということを決める値ですが
カラーゲインを上げると弱い反応が映るようになります
中層の魚やサーモクラインがわかりやすくなります
カラーゲインを下げると微妙な底質が映るようになります
砂とドロなどを見分けやすくなります
また、ピクチャーアドバンスを使うと反応を横に引き伸ばして表示するのでタチウオなどの反射面積が小さい魚を映し出しやすくします
《イカを写す》
●カラーゲイン
MENU>魚探のセットアップ>高等な>カラーゲイン
左右カーソルでカラー+2から+4に設定してください。
上下カーソルでマニュアルに設定してください。
中層のイカがはっきりした反応で出ます
《タチウオを映す》
●カラーゲイン
MENU>魚探のセットアップ>高等な>カラーゲイン
左右カーソルでカラー+2から+4に設定してください。
上下カーソルでマニュアルに設定してください。
中層のタチウオがはっきりした反応で出ます
●表示
ダウンビュー/通常魚探の画面で設定できます
MENU>魚探のセットアップ>表示>SELECT
上下カーソルで表示方法が切り替えられます。
ピクチャーアドバンス
—送り画面面積を制御します最大8倍まで可能です。
タチウオは反射面積が小さいので写すときに4-8倍まで上げると効果的です。
■保証書およびマニュアルについて
GARMINの方針で紙の保証書 マニュアルは発行していません
GARMIN保証書および保障規定
https://www.dropbox.com/s/edg8hgwedg8r276/%E2%96%A0%E6%9C%80%E6%96%B024%E3%83%B6%E6%9C%88%E4%BF%9D%E8%A8%BC%E6%9B%B8%EF%BC%88GARMIN%EF%BC%89.pdf?dl=0
保証はお客様が商品受領した日より24ヶ月もしくは、日本通関日より24ヶ月の無償修理保証が有効です。
今後GARMINの日本語サイトでWEBマニュアルが発行されます。
https://www.g-fishing.com/blog/faq/
保証は弊社より出荷した日より2年間の無償修理保証が有効です。
今後GARMINの日本語サイトでWEBマニュアルが発行されます。
https://www.g-fishing.com/blog/faq/
また、次期バージョンアップで本体に日本語マニュアルが組み込まれたファームウエアが発表される予定です。
弊社では機器の検証フィードバックをGARMINに行っています。
ユーザーの意見が反映された日本用のGARMINへと仕上げていくにはお客様のご指摘が何よりの力になり励みになります。マニュアルには書ききれない細かな水深や魚種別のセッティング、船別のインストール方法等を今後は弊社ホームページでアップしていく所存です。
お問合わせありがとうございます
150-240kHzと広い幅で周波数が使われていますが、メリットがあるのでしょうか?
chirpは連続波発信で 高密度画像を得られます 周波数を上げると高解像度がえられます
周波数を上げた高周波CHIRPではビーム幅が狭くて浅い水深では魚が映りにくいというデメリットが有りました
それを補うべく高角度高解像度広角探査を可能にしたのがHI-WIDE CHIRPです。
200khzで比べると
gt21-10°
GT20-15°
gt52-24°
GT52-24°が広範囲で探査可能です
逆にデメリットは?
ディープでの探査するときにポイントを特定するには細いビームが便利ですのでHI-WIDEは向きません
その場合240khzで使用します。その場合指向角は16度になります。
以下はメーカ-スペックです
gt52hw-TM
重量:1.35ポンド(0.61キロ)
ケーブルの長さ:20 ‘
コネクタのピン数:12
外形寸法:
トランスデューサー:6.1×2.0×1.0(155x52x26ミリメートル)
周波数:
通常魚探:CHIRP150から240 kHz
DownVü:CHIRP425から485 kHz/CHIRP790から850 kHz
SideVü:CHIRP425から485 kHz/CHIRP790から850 kHz
出力
通常魚探:250 W
DownVü:350 W
SideVü:350 W
最大深さ/範囲:淡水計測理論値
通常魚探:800フィート
DownVü:500フィート
SideVü:500フィート
ビーム幅(°)LF/ HF(-3dB):
通常魚探:24-16
DownVü:
2.0×50@455
1.0×30@800
SideVü:
2.0×50@455
1.0×30@800
水温センサー内蔵
GT20-TM
重量:0.73ポンド。 (0.33キロ)
ケーブルの長さ:20 ‘
コネクタのピン数:4
外形寸法:
トランスデューサー:5.9×2.0×0.9(150×52×22 mm)
周波数:
通常魚探:200/77 kHz
DownVü:CHIRP435から475 kHz/CHIRP800から840 kHz
出力:
通常魚探:500 W
DownVü:500 W
最大深さ:淡水計測理論値
通常魚探:1900フィート
DownVü:750フィート
ビーム幅(°)LF/ HF(-3dB):
通常魚探:15/45
DownVü:2.5×53
水温センサー内蔵
GT21-TM
重量:1.69ポンド。 (0.77キロ)
ケーブル長:30フィート
コネクタのピン数:8
外形寸法:
トランスデューサー:9.0×2.5×1.2(228x62x30ミリメートル)
周波数:
通常魚探:50/200 kHz
DownVü:CHIRP245から275 kHz/CHIRP445から465 kHz
出力
通常魚探:600 W
DownVü:500 W
最大深さ/範囲:海水計測理論値
通常魚探:1500フィート
DownVü:1000フィート
ビーム幅(°)LF/ HF(-3dB):
通常魚探:40/10
DownVü:
2.0×51@260
1.4×29@455
水温センサー内蔵
| 振動子 | B265H | B265H | B265L | B265L | GT52 | GT52 | ||||||||||||
| モデル | B175H | B175H | B175L | B175L | B75M | B75M | B60 | B60 | GT21 | GT21 | GT21 | GT21 | GT20 | GT20 | GT20 | GT20 | ps30 | |
| 周波数 | 210 | 130 | 60 | 40 | 80-130 | 130 | 200 | 50 | 200 | 50 | 455 | 260 | 200 | 77 | 800 | 455 | 455 | |
| 指向角 | 20 | 6 | 10 | 16 | 25 | 16 | 24 | 12 | 45 | 10 | 40 | 1.4 | 2 | 15 | 45 | 1.4 | 2.5 | 150 |
| 水深別探査直径 | ||||||||||||||||||
| 3 | 1.1 | 0.3 | 0.5 | 0.8 | 1.3 | 0.8 | 1.3 | 0.6 | 2.5 | 0.5 | 2.2 | 0.1 | 0.1 | 0.8 | 2.5 | 0.1 | 0.1 | 22.4 |
| 5 | 1.8 | 0.5 | 0.9 | 1.4 | 2.2 | 1.4 | 2.1 | 1.1 | 4.1 | 0.9 | 3.6 | 0.1 | 0.2 | 1.3 | 4.1 | 0.1 | 0.2 | 37.3 |
| 10 | 3.5 | 3.5 | 3.5 | 3.5 | 3.5 | 3.5 | 3.5 | 3.5 | 3.5 | 3.5 | 3.5 | 3.5 | 3.5 | 3.5 | 3.5 | 3.5 | 3.5 | 3.5 |
| 20 | 7.1 | 2.1 | 3.5 | 5.6 | 8.9 | 5.6 | 8.5 | 4.2 | 16.6 | 3.5 | 14.6 | 0.5 | 0.7 | 5.3 | 16.6 | 0.5 | 0.9 | 149.3 |
| 50 | 17.6 | 5.2 | 8.7 | 14.1 | 22.2 | 14.1 | 21.3 | 10.5 | 41.4 | 8.7 | 36.4 | 1.2 | 1.7 | 13.2 | 41.4 | 1.2 | 2.2 | 373.2 |
| 100 | 35.3 | 10.5 | 17.5 | 28.1 | 44.3 | 28.1 | 42.5 | 21.0 | 82.8 | 17.5 | 72.8 | 2.4 | 3.5 | 26.3 | 82.8 | 2.4 | 4.4 | 746.4 |
| 150 | 52.9 | 15.7 | 26.2 | 42.2 | 66.5 | 42.2 | 63.8 | 31.5 | 124.3 | 26.2 | 109.2 | 3.7 | 5.2 | 39.5 | 124.3 | 3.7 | 6.5 | 1119.6 |
| 200 | 70.5 | 21.0 | 35.0 | 56.2 | 88.7 | 56.2 | 85.0 | 42.0 | 165.7 | 35.0 | 145.6 | 4.9 | 7.0 | 52.7 | 165.7 | 4.9 | 8.7 | 1492.8 |
| 300 | 105.8 | 31.4 | 52.5 | 84.3 | 133.0 | 84.3 | 127.5 | 63.1 | 248.5 | 52.5 | 218.4 | 7.3 | 10.5 | 79.0 | 248.5 | 7.3 | 13.1 | 2239.2 |
| 400 | 141.1 | 41.9 | 70.0 | 112.4 | 177.4 | 112.4 | 170.0 | 84.1 | 331.4 | 70.0 | 291.2 | 9.8 | 14.0 | 105.3 | 331.4 | 9.8 | 17.5 | 2985.6 |
| 500 | 176.3 | 52.4 | 87.5 | 140.5 | 221.7 | 140.5 | 212.6 | 105.1 | 414.2 | 87.5 | 364.0 | 12.2 | 17.5 | 131.7 | 414.2 | 12.2 | 21.8 | 3732.1 |
| 600 | 211.6 | 62.9 | 105.0 | 168.6 | 266.0 | 168.6 | 255.1 | 126.1 | 497.1 | 105.0 | 436.8 | 14.7 | 20.9 | 158.0 | 497.1 | 14.7 | 26.2 | 4478.5 |
| 800 | 282.1 | 83.9 | 140.0 | 224.9 | 354.7 | 224.9 | 340.1 | 168.2 | 662.7 | 140.0 | 582.4 | 19.5 | 27.9 | 210.6 | 662.7 | 19.5 | 34.9 | 5971.3 |
| 1000 | 352.7 | 104.8 | 175.0 | 281.1 | 443.4 | 281.1 | 425.1 | 210.2 | 828.4 | 175.0 | 727.9 | 24.4 | 34.9 | 263.3 | 828.4 | 24.4 | 43.6 | 7464.1 |
弊社では基本的に淡水での実証実験は行っていません。 なぜなら、淡水域で600Mを超える深さの湖がないことと、淡水域では塩分濃度による屈折がないので 測深能力が海水より良い記録が出てしまうためです。 また、同じ振動子同じ出力でも機器によってソフトが違うと到達深度は変わります。 カタログデータ収録時よりソフトは向上していますので現時点での実用深度はカタログデータより向上しています 以下は海水での最新データです 淡水ではこれより記録は伸びます 海水でも設置位置 船の大きさ 海域 水温 塩分濃度で測深能力は変化しますので これは一つの目安としてください 特に小さい船ですとビームが大きく振られて受信ができないために、測深能力が急激に悪くなります この測深能力は同じ発信能力を持つgpsmap XSV/ECHOMAPCHIRP75/95SVも同じです GPSMAP XSV/ECHOMAPCHIRP 75SV/95SV/STRIKER7sv +gt52hw-TMの実用水深 サイドビュー実用探査可能幅200m 水深10m サイドビュー実用探査可能幅50m 水深100m サイドビュー実用探査可能 水深100m ダウンビュー実用探査可能 水深100m 通常魚実用探探査可能 水深 HI-WIDE chirp 240-150KHZ 250m
GPSMAP XSV/ECHOMAPCHIRP 75SV/95SV/STRIKER7sv +gt41-TMの実用水深 サイドビュー実用探査可能幅300m 水深10m サイドビュー実用探査可能幅100m 水深180m サイドビュー実用探査可能 水深180m ダウンビュー実用探査可能 水深180m 通常魚実用探探査可能 水深 50KHZ 600m
GPSMAP XSV/ECHOMAPCHIRP 75SV/95SV/STRIKER7sv +gt51-TMの実用水深
サイドビュー実用探査可能幅300m 水深10m サイドビュー実用探査可能幅100m 水深180m サイドビュー実用探査可能 水深180m ダウンビュー実用探査可能 水深180m 通常魚実用探探査可能 水深 80KHZ 500m ECHOMAPCHIRP 75SV/95SV/STRIKER5dv/7dv/7sv +GT20-TMの実用水深 ダウンビュー実用探査可能 水深120m 通常魚実用探探査可能 水深 HI-WIDE CHIRP 240-150KHZ 350m ECHOMAPCHIRP 75SV/95SV/STRIKER5dv/7dv/7sv +gt21-TMの実用水深 ダウンビュー実用探査可能 水深180m 通常魚実用探探査可能 水深 50KHZ 600m
GPSMAP/aquamap +GT20-TMの実用水深 ダウンビュー実用探査可能 水深120m 通常魚実用探探査可能 水深 HI-WIDE CHIRP 240-150KHZ 400m
GPSMAP/AQUAMAP +GT21-TMの実用水深
ダウンビュー実用探査可能 水深180m 通常魚実用探探査可能 水深 50KHZ 650m
過去に9.8馬力2ストロークエンジン2例連続して魚群探知機受信回路が故障する事例が発生いたしました。
その原因はサージ電流によるものと考えられます。
garmin gps魚探だけでなく電子機器を使用する場合では抵抗入りプラグの導入を必ずお願い致します。
サージは、雷、電磁誘導、静電気などを発生源とし、ノイズに比較して非常に発生電圧が高く高電流を有しています。
最近の電気製品は、多機能化の為、集積度が高くなり、 小型化された反面サージに弱いという欠点をもっています。
サージが電子回路に侵入すると、 瞬時にして電子部品が破壊されることもあります。
一般の船外機でも多かれ少なかれ電磁ノイズを放射し、対策が不十分の場合は魚群探知機の受信障害などを起こすことがあります。最もエネルギーが大きいのは、エンジンの点火プラグの火花放電にともなう電磁ノイズです。電波はその波長に近い金属導体と共振し、その金属導体をアンテナとして放射されます。船体ボディや電源線 振動子線の寸法に近い波長は、魚群探知機の受信周波数の倍数に当たる電波です。点火プラグの火花放電は低い周波数から高い周波数までの成分を含みますが、ボディや電源線 振動子線がアンテナとなることにより、魚群探知機の受信障害を起こしてしまうのです。
電源 振動子ケーブルというのも単なる電線ではなく、ノイズのアンテナにもなるということを知っておく必要があります。また、機器構成は同じでも、配線は船ごとに違い、ケーブルの長さや這わせ方(曲げ方)だけでもノイズの発生状況は大きく変わります。たとえばケーブルとグランド(船体)が輪のようになると、ループアンテナのように機能して、ノイズはより放射されやすくなってしまいます。こうした放射ノイズは静電結合や磁気結合によって信号ラインに侵入し、コモンモードノイズ電流となります。
船の航海機器 魚群探知機の電子化・インテリジェントは時代の必然的な要請であり、従来にも増して厳しいEMC対策が必要になっています。とはいえEMC対策というのは製品ごとに異なり、ノイズ源を見つけることさえ容易ではありません。nmea2000/イーサネット/CANが導入されはじめた5〜6年前、魚群探知機に乗るノイズがどうしても除去できないと船外機メーカーから相談を受けたことがあります。こうしたノイズトラブルはモデル化したコンピュータ・シミュレーションでは限界があり、やはり長年にわたる経験や勘が物を言います。ワイヤハーネスの位置を変えただけでも、ノイズの発生状況が変わるのです。船体への新たなイーサネットの導入もこれから本格化します。ノイズはデジタルに割り切れるものではなく、アナログでとても奥深い世界なので時間がかかるものです。どうぞご理解の程よろしくお願い致します。
ウィキペディアより
サージ電流は、サージ電圧の発生に伴って生じる現象です。特に落雷により発生するものは桁違いに大きく、しばしば電気機器などの被害が顕著となることから、一般的に雷サージ電流=サージ電流とされる向きもあるが、通常の電気回路などにおいても、スイッチの開閉などにより電流の大きさや方向を急激に変化させることにより発生する。また、磁界を急激に変化させる、充電したコンデンサを短絡(急放電)させることなどによっても生じる。
問題となるのは、電気機器などの回路を破壊するレベルの高電圧とこれに伴う大電流である。電気機器などの回路を破壊するほどではないが、その動作に不具合を生じるレベルのものは「ノイズ」として区別されている。従って、どの程度までのものを「ノイズ」とし、どの程度以上のものを「サージ」とするかについては、電気機器などによってそれぞれ異なったものとなっている。
特に容量性負荷、モーター、温度依存性の負荷などの回路の接続または遮断時に流れる電流は、小さな負荷のものであっても、場合によっては数ミリ秒の間に100Aを超えるほどのものにもなることがあり、その変化は衝撃的なパルスとも似ている。このため「インパルス電流」(impulse current)とも呼ばれる。電気機器や半導体などは、これにより破壊される危険性があるため、それに備えた防護対策が講じられる。なお、雷によるものでは、数マイクロ秒の間に100kAを超えるものになることもある。
振動子の選択でチャープのGT-15にしたのですが、135khzでは大きな駆け上がりがあった場合、対応できませんでした。
正確な地図を描くには、ダウンスキャンのあるgt21にすべきでしたと思っていますが
深海でquickdraw CONTURSを使用してより詳細な地形図を作る場合どの振動子がいいのでしょう
これまでの船の座標と水深を結びつけて海底地形図を描くソフトウエアでは
真下の水深を的確に捉えられる細いビームのほうが詳細な地形図が作れるとされていました。
実はクイックドロウで使用している基本原理は従来のものとは全く違う方法です。
その基本原理は干渉縞です
同じ振動子の中で微妙に周波数を変えて連続波を発信させて
干渉縞を水中に作ります。
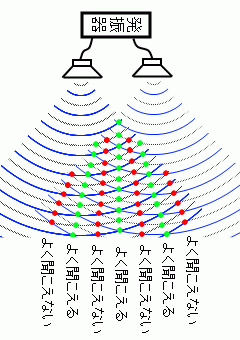
このようにしてつくった干渉縞の干渉点をの変化を解析して
地形を描画しています。
ですので船がほとんど止まっていても横方向の地形を描画できますし
メッシュ状に船を走らせる必要がありません
周波数を変えて発射できる
連続して発射できる
ブロードバンドやchirpの発振回路があって初めてできる技術です
パルス方式の魚探ではできないことです
加えて解析を同時に行うために干渉縞のデータを数秒間取り込んで解析出力する必要があるのですが
それには大きなキャッシュメモリーと高速CPU 加えて点と線を曲線化するスプライン演算の計算式を含むソフトウエアが必要です。
振動子の指向角はQUICKDRAWの描画精度には関係しません
最も大切なのは底を確実に取れる出力です。
また発信周波数が可変する時間を⊿Tとするとこの⊿Tを極小化すると海底の分離能力が上がります
海底の分離能力が上がるということは微細な凹凸が取れるといえます
⊿Tはパルス長(エコー伸張)と比例関係にあります
エコー伸張を下げると底スレスレのものが分離表示できます。QUICKDRAW CONTURSの詳細度も上がります。ただし、最大測深能力が落ちます
エコー伸張を上げると底スレスレのものが分離表示しにくくなります。QUICKDRAW CONTURSの詳細度は下がります。ただし、最大測深能力が伸びます
したがって同じ600mの水深を地形描画した場合
CHIRP 600w(アナログ換算4.8kw相当)ではエコー伸張を下げると底を取ることができませんが
CHIRP 1000w(アナログ換算8kw相当)ではエコー伸張を最大下げても底を取ることがことができます。
出力の大きい振動子でエコー伸張を下げるとQUICKDRAW CONTURSの詳細度は最も上がります
アクアマップへのquickdraw Contours導入にあたり質問させてください。
・データの保存は通常のSDカードでなく、MicroSDカードでなければいけないのでしょうか?違いはありますか?
通常のSDカードで問題ありません
MicroSDカード+sdカードアダプターでもいいです。
容量は32GBまででご使用ください
・アクアマップには2つのカード挿入口があり、切り替えて使えないのでしょうか(海底地形図+データ保存の2個のSDカードを同時使用等)?また、2個ある意味は?
スロットが2個あるメリットは
データをPC無しでコピーできます 友人が作ったQUICKDRAWと自分のデータををaquamapで結合コピーできます
保存をどちらにするか選べます
・NEWPEC全国版 + 海底地形図全国版のカードにすべて保存することが基本なのでしょうか?複合して解析するようなシステムなのでしょうか?
そうではないです
NEWPEC全国版 + 海底地形図全国版のカードとは別のカードに保存しても問題はありません
・水深データはどんどん積みあがっていくシステムでしょうか?潮位補正がうまくできなかった別の日のデータを外したりできるのでしょうか?
潮位補正という概念ではなく自分の母港等の 定点座標に対しての水位が変わっていたら収録データーにその場で可変分を加えて表示する仕組みです
一度探査した水深が10Mであたとします その探査時の母港の水位が5Mだったとします。
次回母港の水位が4Mで1M下がっています。そうすると前回探査したところは自動で9Mと表示します
このようなデータ比較をして表示をするシステムです
既存のデータバックアップ用とAQUAMAPVer3.20 quickdraw contours用は別々に2個用意してバージョンアップする必要がありますか?
データバックアップ用SDと
AQUAMAPVer3.20 Quickdraw Contours用アップデートSDは
別々にしてください
アップデートの前にかならずバックアップを取ってください
そしてアップデートのSDは左側のスロットに入れてください。
それではよろしくお願いいたします
garminベースマップには以下が収録されています
国土交通省1/25000の地図データの海岸線図
全国の漁網設置図
湖 ダム 全国主要 556湖
以上のデータが収容されています
■GARMINベースマップ 地図データ
01 北海道 さっぽろ湖
01 北海道 定山湖
01 北海道 オタルナイ湖
01 北海道 春採湖
01 北海道 富里湖
01 北海道 シューパロ湖(シュウパロ湖)
01 北海道 涛沸湖
01 北海道 藻琴湖
01 北海道 リヤウシ湖
01 北海道 網走湖
01 北海道 能取湖
01 北海道 ウトナイ湖
01 北海道 大沼
01 北海道 びばい湖
01 北海道 芦別湖
01 北海道 滝里湖
01 北海道 野花南湖
01 北海道 シブノツナイ湖
01 北海道 コムケ湖
01 北海道 桂沢湖
01 北海道 長節湖
01 北海道 風蓮湖
01 北海道 温根沼
01 北海道 オコタンペ湖
01 北海道 支笏湖
01 北海道 千歳湖
01 北海道 橘湖
01 北海道 室蘭工業用水池
01 北海道 えにわ湖
01 北海道 青山貯水池
01 北海道 しのつ湖
01 北海道 小沼
01 北海道 大沼
01 北海道 相沼湖
01 北海道 コックリ湖
01 北海道 半月湖
01 北海道 三重湖
01 北海道 くりやま湖
01 北海道 暑寒湖
01 北海道 留久貯水池
01 北海道 ホロピリ湖
01 北海道 朱鞠内湖(宇津内湖)
01 北海道 朱鞠内湖
01 北海道 大雪湖
01 北海道 かなやま湖
01 北海道 双珠別湖
01 北海道 ポンテシオ湖
01 北海道 岩尾内湖
01 北海道 小平蘂湖
01 北海道 東山湖
01 北海道 犬吼湖
01 北海道 パンケ沼
01 北海道 ペンケ沼
01 北海道 ポロ沼
01 北海道 クッチャロ湖(大沼)
01 北海道 クッチャロ湖(小沼)
01 北海道 兜沼
01 北海道 久種湖
01 北海道 チミケップ湖
01 北海道 一湖(知床五湖)
01 北海道 五湖(知床五湖)
01 北海道 二湖(知床五湖)
01 北海道 四湖(知床五湖)
01 北海道 三湖(知床五湖)
01 北海道 涛釣沼
01 北海道 おけと湖
01 北海道 サロマ湖
01 北海道 幌内ダム貯水池
01 北海道 洞爺湖
01 北海道 倶多楽湖
01 北海道 ポロト湖
01 北海道 厚真ダム貯水池
01 北海道 二風谷湖(にぶたに湖)
01 北海道 新冠湖
01 北海道 幌尻湖
01 北海道 高見湖
01 北海道 うらら湖
01 北海道 幌満湖
01 北海道 さまに湖
01 北海道 豊似湖
01 北海道 東雲湖(東小沼)
01 北海道 然別湖
01 北海道 糠平湖
01 北海道 駒止湖(西小沼)
01 北海道 サホロ湖
01 北海道 岩松湖
01 北海道 東大雪湖
01 北海道 伏美湖
01 北海道 ホロカヤントウ
01 北海道 湧洞沼
01 北海道 生花苗沼
01 北海道 長節湖
01 北海道 活込貯水池
01 北海道 達古武湖
01 北海道 厚岸湖
01 北海道 火散布沼
01 北海道 塘路湖
01 北海道 シラルトロ沼
01 北海道 摩周湖
01 北海道 屈斜路湖
01 北海道 シュンクシタカラ湖
01 北海道 次郎湖
01 北海道 阿寒湖
01 北海道 太郎湖
01 北海道 パンケトー
01 北海道 知西別湖
01 北海道 羅臼湖
02 青森県 下湯平成湖
02 青森県 野木和湖
02 青森県 廻堰大溜池
02 青森県 藤ノ湖
02 青森県 虹の湖
02 青森県 十三湖
02 青森県 藤枝溜池
02 青森県 十和田湖(東湖・中湖・西湖)
02 青森県 姉沼
02 青森県 小川原湖
02 青森県 かわうち湖
02 青森県 宇曽利山湖
02 青森県 田光沼
02 青森県 破池(十二湖)
02 青森県 牛旁ノ池(十二湖)
02 青森県 金山ノ池(十二湖)
02 青森県 糸畑ノ池(十二湖)
02 青森県 長池(十二湖)
02 青森県 青池(十二湖)
02 青森県 八景ノ池(十二湖)
02 青森県 日暮ノ池(十二湖)
02 青森県 鶏頭場ノ池(十二湖)
02 青森県 王池(十二湖)
02 青森県 落口ノ池(十二湖)
02 青森県 越口ノ池(十二湖)
02 青森県 中ノ池(十二湖)
02 青森県 大池(十二湖)
02 青森県 濁池(十二湖)
02 青森県 美山湖
02 青森県 大沢内溜池
02 青森県 天間ダム貯水池
02 青森県 田面木沼
02 青森県 市柳沼
02 青森県 鷹架沼
02 青森県 尾駮沼
02 青森県 内沼
03 岩手県 御所湖
03 岩手県 南部片富士湖
03 岩手県 豊沢湖
03 岩手県 昭和湖
03 岩手県 御釜湖
03 岩手県 御苗代湖
03 岩手県 岩洞湖
03 岩手県 田瀬湖
03 岩手県 錦秋湖
03 岩手県 石淵湖
03 岩手県 瀬月内ダム湖
04 宮城県 井土浦
04 宮城県 万石浦
04 宮城県 伊豆沼
04 宮城県 長沼
04 宮城県 花山湖
04 宮城県 七ヶ宿湖
04 宮城県 長老湖
04 宮城県 釜房湖
04 宮城県 鳥の海
04 宮城県 七ッ森湖
04 宮城県 荒雄湖
05 秋田県 浅内沼
05 秋田県 八郎潟調整池
05 秋田県 小安峡湖
05 秋田県 太平湖
05 秋田県 素波里湖
05 秋田県 田沢湖
05 秋田県 秋扇湖
05 秋田県 宝仙湖
05 秋田県 須川湖
06 山形県 盃湖
06 山形県 明月湖
06 山形県 明星湖
06 山形県 徳良湖
06 山形県 白竜湖
06 山形県 月山湖
06 山形県 蛭沢湖
06 山形県 白川湖
06 山形県 荒沢湖
06 山形県 八久和ダム貯水池
06 山形県 鳥海湖
07 福島県 若郷湖
07 福島県 猪苗代湖
07 福島県 南湖
07 福島県 松川浦
07 福島県 羽鳥湖
07 福島県 尾瀬沼
07 福島県 大鳥ダム貯水池
07 福島県 奥只見湖
07 福島県 田子倉湖
07 福島県 只見湖
07 福島県 日中ひざわ湖
07 福島県 秋元湖
07 福島県 小野川湖
07 福島県 曽原湖
07 福島県 桧原湖
07 福島県 沼沢湖
07 福島県 母畑湖
07 福島県 さくら湖
08 茨城県 千波湖
08 茨城県 霞ヶ浦
08 茨城県 牛久沼
08 茨城県 菅生沼
08 茨城県 竜神湖
08 茨城県 笠間湖
08 茨城県 北浦
08 茨城県 外浪逆浦
08 茨城県 涸沼
08 茨城県 夏海湖
09 栃木県 西ノ湖
09 栃木県 中禅寺湖
09 栃木県 湯ノ湖
09 栃木県 蓼ノ湖
09 栃木県 刈込湖(切込湖)
09 栃木県 深山湖
09 栃木県 川俣湖
09 栃木県 五十里湖
09 栃木県 八汐湖
09 栃木県 東古屋湖
09 栃木県 りんどう湖
09 栃木県 千振湖
10 群馬県 梅田湖
10 群馬県 薗原湖
10 群馬県 玉原湖
10 群馬県 鮎川湖
10 群馬県 榛名湖
10 群馬県 草木湖
10 群馬県 鳴沢湖
10 群馬県 神流湖
10 群馬県 妙義湖
10 群馬県 碓氷湖
10 群馬県 四万湖
10 群馬県 照月湖
10 群馬県 田代湖
10 群馬県 バラギ湖
10 群馬県 野反湖
10 群馬県 藤原湖
10 群馬県 ならまた湖
10 群馬県 洞元湖
10 群馬県 奥利根湖
10 群馬県 赤谷湖
11 埼玉県 秩父湖
11 埼玉県 秩父さくら湖
11 埼玉県 山口貯水池(狭山湖)
11 埼玉県 宮沢湖
11 埼玉県 名栗湖
11 埼玉県 鎌北湖
11 埼玉県 八丁湖
11 埼玉県 円良田湖
11 埼玉県 間瀬湖
12 千葉県 八幡湖
12 千葉県 印旛沼
12 千葉県 八鶴湖
12 千葉県 手賀沼
12 千葉県 高滝湖
12 千葉県 市津湖
12 千葉県 豊英湖
12 千葉県 三島湖
12 千葉県 亀山湖
12 千葉県 洞庭湖
13 東京都 村山貯水池(多摩湖)
13 東京都 奥多摩湖
14 神奈川 震生湖
14 神奈川 丹沢湖
14 神奈川 芦ノ湖
14 神奈川 宮ヶ瀬湖
14 神奈川 津久井湖
14 神奈川 城山湖
14 神奈川 奥相模湖
14 神奈川 相模湖
15 新潟県 秋葉湖
15 新潟県 鳥屋野潟
15 新潟県 米山湖
15 新潟県 内の倉湖
15 新潟県 乙見湖
15 新潟県 瓢湖
15 新潟県 加茂湖
15 新潟県 黒又川第一ダム貯水池
15 新潟県 黒又川第二ダム貯水池
15 新潟県 笠堀湖
15 新潟県 三面貯水池
15 新潟県 猿田貯水池
16 富山県 有峰湖
16 富山県 黒部湖
16 富山県 桂湖
16 富山県 刀利ダム貯水池
17 石川県 河北潟
17 石川県 犀川湖
17 石川県 内川湖
17 石川県 大日湖
17 石川県 木場潟
17 石川県 北潟湖
17 石川県 柴山潟
17 石川県 邑知潟
18 福井県 麻那姫湖
18 福井県 笹生川貯水池
18 福井県 九頭竜湖
18 福井県 龍ヶ鼻湖
18 福井県 日向湖(三方五湖)
18 福井県 久々子湖(三方五湖)
18 福井県 水月湖(三方五湖)
18 福井県 菅湖(三方五湖)
18 福井県 三方湖(三方五湖)
19 山梨県 千代田湖
19 山梨県 能泉湖
19 山梨県 南伊奈ヶ湖
19 山梨県 伊奈ヶ湖
19 山梨県 みずがき湖
19 山梨県 本栖湖
19 山梨県 精進湖
19 山梨県 四尾連湖
19 山梨県 雨畑湖
19 山梨県 奈良田湖
19 山梨県 天子湖
19 山梨県 山中湖
19 山梨県 西湖
19 山梨県 河口湖
20 長野県 白樺湖
20 長野県 美笠湖
20 長野県 琅鶴湖
20 長野県 梓湖
20 長野県 美鈴湖
20 長野県 須川湖
20 長野県 諏訪湖
20 長野県 大沼湖
20 長野県 龍神湖
20 長野県 木崎湖
20 長野県 中綱湖
20 長野県 青木湖
20 長野県 北竜湖
20 長野県 鏡湖
20 長野県 蓼科湖
20 長野県 白樺湖
20 長野県 沓沢湖
20 長野県 みどり湖
20 長野県 美笹湖
20 長野県 洞源湖
20 長野県 浅科湖
20 長野県 仙禄湖
20 長野県 大月湖
20 長野県 松原湖
20 長野県 立岩湖
20 長野県 佐口湖
20 長野県 塩沢湖
20 長野県 女神湖
20 長野県 菅平湖
20 長野県 入笠湖
20 長野県 美和湖
20 長野県 高遠湖
20 長野県 千代田湖
20 長野県 もみじ湖
20 長野県 小渋湖
20 長野県 巣山湖
20 長野県 茶臼山湖
20 長野県 御岳湖
20 長野県 三浦貯水池
20 長野県 聖湖
20 長野県 すずらん湖
20 長野県 巣鷹湖
20 長野県 野尻湖(芙蓉湖)
20 長野県 霊仙寺湖
21 岐阜県 高根乗鞍湖
21 岐阜県 御母衣湖
21 岐阜県 朝日貯水池
21 岐阜県 阿木川湖
21 岐阜県 保古ノ湖
21 岐阜県 根ノ上湖
21 岐阜県 高峰湖
21 岐阜県 椛ノ湖
21 岐阜県 竜吟湖
21 岐阜県 松野湖
21 岐阜県 丸山蘇水湖
21 岐阜県 奥矢作湖
21 岐阜県 伊自良湖
21 岐阜県 下小鳥ダム貯水池
21 岐阜県 東仙峡金山湖
21 岐阜県 水嶺湖
21 岐阜県 明神湖
21 岐阜県 奥いび湖
21 岐阜県 兼山ダム貯水池
21 岐阜県 白水湖
21 岐阜県 椿原ダム貯水池
21 岐阜県 鳩山ダム貯水池
22 静岡県 井川湖
22 静岡県 畑薙湖
22 静岡県 赤石ダム湖
22 静岡県 駒鳥池
22 静岡県 佐鳴湖
22 静岡県 浜名湖
22 静岡県 田貫湖
22 静岡県 一碧湖
22 静岡県 松川湖
22 静岡県 東山湖
22 静岡県 船明ダム湖
22 静岡県 猪鼻湖
22 静岡県 早霧湖
22 静岡県 秋葉湖
22 静岡県 佐久間湖
22 静岡県 水窪湖
22 静岡県 いなさ湖
22 静岡県 三河湖
23 愛知県 入鹿池
23 愛知県 愛知池
23 愛知県 鳳来湖
23 愛知県 みどり湖
24 三重県 奥香肌湖
24 三重県 なめり湖
24 三重県 青蓮寺湖
24 三重県 ひなち湖
24 三重県 七色貯水池
24 三重県 田代湖
24 三重県 錫杖湖
24 三重県 宮川貯水池
24 三重県 白石湖
25 滋賀県 琵琶湖
25 滋賀県 西の湖
25 滋賀県 平湖
25 滋賀県 松ノ木内湖
25 滋賀県 内湖
25 滋賀県 余呉湖
26 京都府 阿蘇海
26 京都府 離湖
26 京都府 久美浜湾
26 京都府 虹の湖
26 京都府 通天湖
26 京都府 天若湖
27 大阪府 知明湖
28 兵庫県 つくはら湖
28 兵庫県 神戸水道千刈水源池
28 兵庫県 金仙寺湖
28 兵庫県 平荘湖
28 兵庫県 千丈寺湖
28 兵庫県 銀山湖
28 兵庫県 音水湖
28 兵庫県 東条湖
28 兵庫県 翠明湖
28 兵庫県 明神湖
28 兵庫県 本宮湖
28 兵庫県 富栖湖
29 奈良県 まほろば湖
29 奈良県 上津ダム湖
29 奈良県 室生湖
29 奈良県 津風呂湖
29 奈良県 風屋貯水池
29 奈良県 池原貯水池
29 奈良県 坂本貯水池
29 奈良県 大迫貯水池
30 和歌山 二川ダム貯水池
30 和歌山 合川貯水池
31 鳥取県 湖山池
31 鳥取県 中海
31 鳥取県 境水道
31 鳥取県 東郷池
31 鳥取県 緑水湖
31 鳥取県 日南湖
31 鳥取県 猿飛湖
32 島根県 宍道湖
32 島根県 神西湖
32 島根県 蟠竜湖
32 島根県 みやび湖
32 島根県 来島湖
33 岡山県 児島湖
33 岡山県 阿部池
33 岡山県 福林湖
33 岡山県 備中湖
33 岡山県 美穀湖
33 岡山県 旭川湖
33 岡山県 湯原湖
33 岡山県 恩原湖
33 岡山県 鳴滝湖
34 広島県 窓竜湖
34 広島県 白竜湖
34 広島県 青竜湖
34 広島県 羽高湖
34 広島県 芦田湖
34 広島県 神竜湖
34 広島県 神之瀬湖
34 広島県 弥栄湖
34 広島県 小瀬川貯水池
34 広島県 八千代湖
34 広島県 仙水湖
34 広島県 聖湖
34 広島県 神農湖
35 山口県 豊田湖
35 山口県 小野湖
35 山口県 常盤池
35 山口県 錦鶏湖
35 山口県 宮野湖
35 山口県 阿武湖
35 山口県 米泉湖
35 山口県 五瀬ノ湖
35 山口県 山代湖
35 山口県 青海湖
35 山口県 菊川湖
35 山口県 菅野湖
35 山口県 向道湖
35 山口県 高瀬湖
35 山口県 中山湖
35 山口県 大原湖
36 徳島県 長安口貯水池
37 香川県 府中湖
37 香川県 長柄湖
37 香川県 満濃池
38 愛媛県 えばら湖
38 愛媛県 白鷺湖
38 愛媛県 玉川湖
38 愛媛県 黒瀬湖
38 愛媛県 鹿野川湖
38 愛媛県 金砂湖
38 愛媛県 朝霧湖
38 愛媛県 面河ダム貯水池
39 高知県 穴内川ダム貯水池
39 高知県 魚梁瀬貯水池
39 高知県 奥物部湖
39 高知県 早明浦湖
39 高知県 大森川貯水池
39 高知県 長沢貯水池
40 福岡県 頓田第二貯水池
40 福岡県 頓田第一貯水池
40 福岡県 三日月湖
41 佐賀県 北山貯水池
42 長崎県 野岳湖
43 熊本県 江津湖
43 熊本県 肥後みどりかわ湖
43 熊本県 蜂の巣湖
43 熊本県 梅林湖
43 熊本県 大江湖
43 熊本県 市房ダム貯水池
44 大分県 芹川ダム貯水池
44 大分県 神楽女湖
44 大分県 志高湖
44 大分県 禅淡湖
44 大分県 金鱗湖
45 宮崎県 一ツ瀬ダム貯水池
45 宮崎県 野尻湖
45 宮崎県 小野湖
45 宮崎県 渡川ダム貯水池
45 宮崎県 塚原ダム貯水池
45 宮崎県 日向椎葉湖
46 鹿児島 大隅湖
46 鹿児島 大鶴湖
46 鹿児島 池田湖
46 鹿児島 海鼠池
46 鹿児島 鰻池
46 鹿児島 薩摩湖
47 沖縄県 漫湖
47 沖縄県 クイナ湖
47 沖縄県 フンガー湖
47 沖縄県 伊集の湖
47 沖縄県 福上湖
47 沖縄県 新川湖
47 沖縄県 かんな湖
garminが立ち上がりません
時刻のズレていますどうしたらいいんでしょう?
garmin GPS魚群探知機は マイクロSDカードは、SDHC、SDXCなどどのフォーマットの対応していますか
また何GBまで対応しているのですか。カメラ店では、出来る限り良いものを入れた方がトラブルは少ないとメーカーから
聞いておりますが、魚探は、どうなのでしょうか。
お問合わせありがとうございます。
基本的にGPS魚群探知機ではあまり高速なものは相性問題が生じやすいです。
SDメモリーカードには、SD、SD High Capacity (SDHC)、SD Extended Capacity (SDXC)の3種類の規格があります。
SDメモリーカードの3種類のタイプの異なった規格とそれぞれの互換性について説明します。
■SD
容量:128MBから2GBまでの範囲
ファイルシステム:FAT16
sdカードはSD、SDHC、またはSDXCをサポートしているすべてのGARMIN機器で動作します。
■SDHC
SDHC(SDHC™)カードはメモリーカード規格のバージョン2.0のSD™メモリーカードです。
容量:4GBから32GBまでの範囲
ファイルシステム:FAT32
SDHCは、標準のSDカードと規格が異なるため、SD(2GB 128MB)のみよみ取るホストデバイスとの下位互換性がありません。 2008年以降製造のほとんどのGARMIN機器はSDHC対応しています。
■SDXC
SDXC(SDXC™)カードはメモリーカード規格のバージョン3.0のSD™メモリーカードです。
容量:64GBから2TBまで
ファイルシステム:exFAT
SDXCはexFATと呼ばれる別のファイルシステムを使用して、異なる規格のSDカードなので、SD(128MBから2GB)のみ読み取るホストデバイスとの下位互換性がありません。 Garmin Virbのみ、SDXCに対応しています。
互換性があるかどうかはホストデバイス(カメラ、ビデオカメラ、等)上でSDXCのロゴがあれば互換性があります。
注意:通常 GPS魚群探知機はSDXCカードをサポートしていない可能性が高いです。
アクアマップに入れる容量としては、32GBまでならSDHCになります。これは問題なくサポートしています
>>カメラ店では、出来る限り良いものを入れた方がトラブルは少ないとメーカーから
聞いておりますが、魚探は、どうなのでしょうか。
GPS魚群探知機とカメラは違います。
GPS魚群探知機はソナーログやquickdraw CONTOURS(自動等深線作図機能)など
容量の小さいデータを長時間かけて記録してファイルを作成します。
カメラは大きなファイルを瞬間的に作成します。
魚群探知機は長時間掛けて記録するので、記録中の環境変化電圧変化が有ります。
高いから 大容量であるからいいわけではありません。
大容量になると記録密度が上がるので、長時間掛けて記録する間のSDカードの物理的 膨張や収縮等の変化への影響が大きく作用し、その結果エラー率が上がります。
■ps30を船底設置する方法
スルーハル振動子になると価格が大幅に上がってしまいます。
メリットとしては耐久性は非常に高く工作もし易いので、自身で付ける場合はこちらがおすすめです
ただし、水中抵抗が増える 値段が高いことがデメリットです
PS60設置イメージ
ps30振動子300,000円を加工してPS60のように船底に設置できます
このようなスルーハル振動子を購入しないでトランサム振動子を 船底設置することで総額を抑えスピードや燃費への影響を最小にする取付が可能です。
船体/センサーによって各種ソリューションが有りますので一度ご相談ください
■gt21/41-TMを船底設置する方法
GT21-TMの船底設置をする場合GT21-THを購入する必要があります
GT21-TM 30,000円
GT21-TH 69,000円
スルーハル振動子を使うメリットとしては耐久性は非常に高く工作もし易いので、自身で付ける場合はこちらがおすすめです
ただし、水中抵抗が増える 値段が高いことがデメリットです
そこでトランサム振動子を加工して船底設置が可能です
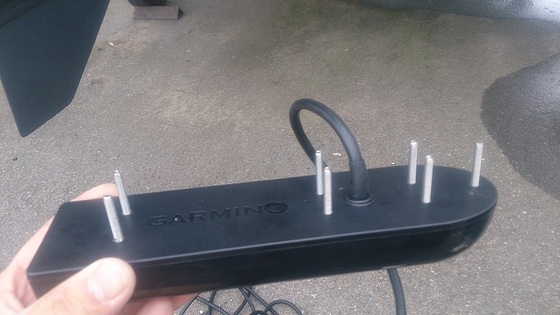
このように寸切りネジを入れて加工して
このようなスルーハル振動子を購入しないでトランサム振動子を 船底設置することで総額を抑えスピードや燃費への影響を最小にする取付が可能です。
■GT21/30-TMを船底設置する方法
船体/センサーによって各種ソリューションが有りますので一度ご相談ください
この場合
ズーム幅で設定しか範囲しか表示していないような気がします。
例えば、
ズームでないダウンビューのほうが底から25mしか表示しなくな
おそらく200kHzのほうも同様だと思います。
これは仕様なのでしょうか。
それではお試しください
《ノドグロ キンメを狙う設定》
新機能で【エコー伸張設定】が追加されています。
ver2.8にアップデートをおすすめします
ノドグロ キンメなど根魚に有効な機能です
50khzでエコー伸張を下げると底スレスレのものが分離表示できます
以下の方法で
尾引は調整 海底分離は可能です。
■エコー伸張設定
縦方向の解像度を上げるにはエコー伸張を下げます
エコー伸張を下げると底スレスレのものが分離表示できます。ただし、最大測深能力が落ちます
エコー伸張を上げると底スレスレのものが分離表示しにくくなります。ただし、最大測深能力が伸びます
HOME>魚探>MENU>高度設定>エコー伸張
■カラーゲイン
魚をより明確に映し出す肝はカラーゲインです
カラーゲインはどの反応をどの色に当てはめるかどの色から表示するのかということを決める値ですが
カラーゲインを上げると弱い反応が映るようになります
中層の魚やサーモクラインがわかりやすくなります
カラーゲインを下げると微妙な底質が映るようになります
砂とドロなどを見分けやすくなります
MENU>魚探のセットアップ>高等な>カラーゲイン
カラーゲインはどの反応をどの色に当てはめるかどの色から表示するのかということを決める値ですが
中層の魚やサーモクラインがわかりやすくなります
カラーゲインを下げると微妙な底質が映るようになります
砂とドロなどを見分けやすくなります
MENU>魚探のセットアップ>高等な>カラーゲイン
ヘディングセンサーの取り付けについてなのですが、アクアマップの100と80の2台の本体を使用する場合、
ヘディングセンサーはどちらか1台につなげばリンクするものなの
ヘディングセンサーだけでなく、AIS等のNMEA0183の信号は1台に入れると他のaquamapにもイーサネット経由で配ることができます
通常はこちらが簡単ですので、このイーサネット接続をしてください
機器AにヘディングセンサーNMEA0183接続 機器Bがヘディングセンサー信号を受ける
AQUAMAP100XS NMEA接続(HD-10ヘディングデータを送る側)
AQUAMAP100XS 赤: 電源+
HD-10 赤: 電源+
AQUAMAP100XS 黒: 電源- ⇔HD-10青 電源-
AQUAMAP100XS 黒: GROUND ⇔HD-10SHIELD GROUND
AQUAMAP100XS 茶 NMEA0183 PORT1 RX(IN)⇔HD-10緑 TX+
HD-10には必ず12V電源を供給します
■AQUAMAP100XS本体設定(HD-10ヘディングデータを送る側)
Home>設定>通信>NMEA 0183設定>ポート1:NMEA標準
AQUAMAP100XSイーサネットポート⇔AQUAMAP80XS イーサネットポート
■AQUAMAP100XS/80XS両方の本体設定
Home>設定>通信>NMEA 0183設定>システム
RMC GSA, GSVセンテンスをON
HOME>地図>MENU>地図設定>地図表示>船首方位線(ライン見出し)>ソース>COG and HEADING
■AQUAMAP80XS本体設定(HD-10ヘディングデータを貰う側)
Home>設定>通信>最適データー源>”GPS-自動”これを上下カーソルで選んでSELECTキーを押す
”AQUAMAP100XS”を上下カーソルで選んでSELECTキーを押す
設定>システム>GPS>GPSソース>マリンネットワーク
これで機器Aで受信したGPS信号を 機器Bでも受ける事ができます。
電源を入れてみたところ、画面にロゴは映るんですが、
GARMINの2015FLW年間優勝システム

|
|
|
更に2015FLW アングラーズオブザイヤー SCOTT MARTINのシステムを
進化させたシステムが以下のFULL3D VIEW トーナメントです
このシステムの特徴は ソナーを装備するということは 前方の魚群の距離 水深 移動方位が リアルタイム把握できる唯一のシステムです。 |
 ■ソナーサイト |
 ■本当に前方の魚群を狙える前方ソナーPS31 実際に10-15m前方のベイトの群れを探知してその先にルアーをキャストしてベイトにつくバスを狙い撃ちできます |
 桟橋のしたにいる魚を探したり |
 テトラに付いているバスを見つけて狙い撃ちしたり ■自船の全周を完全把握 全周下方ソナーps30 |
 全周下方ソナーPS30は3d表示以外にライブビューモードが有ります フォーリングや カーブフォールで追ったかどうか確認して いち早く魚が反応する要素を見つけることができますので |
 ■自船の周りの魚がわかる下方全周ソナーPS30 |
 またドラッキングで流すときに魚にルアーを的確に送り込めます |
 ■高速広範囲サーチ サイドビュー 上記写真でわかるように400m幅で探査して右150m横の岸壁が映っています。 幅300m 毎秒10mでサーチできるサイドビューは |
 バスボートの通常魚探前後2台で探査できる面積をごぞんじでしょうか。 通常魚探で水深5mで14㎡でしかありません。 バスフィッシングは基本的に前方に投げる釣りです そして魚探は船が止まっていると地形変化を見ることはできませんでした。 また魚がどの方向からきて去っていったかわかりませんでした。 PANOPTIX ps30/31を積むことで 前方後方側方真下 全方位をリアルタイムで船が停止していても把握できます。魚の進行方向 水深がわかるのです たった14㎡しか把握できなかった水中を1秒間に22000㎡把握できるのがこのシステムです |
|
お客様のご要望に応じてシステム変更可能です 2015/10/29の販売価格は以下のとおりです。 写真をクリックするとカートに入れることができます
|
||||||||||||||||||||||||||||||||||||||||||||||||||||||||||||||||||||||||||||||||||||||||||||||||||||||||
|
お客様のご要望に応じてシステム変更可能です |
GT30THやgt21-THの黒スペーサーは、取り付けなくてもいいですか?
魚探を一年以上使用していませんでした。
最近使用しようと電源を入れてみたんですが初期画面から全く動きません。
電源を切ることも出来ないので、
《echomap初期設定とよく使う設定》
《初期導入で絶対にしてはいけないこと》
●電源は12V 電圧を測定してから電源を接続してください。
初期不良で一番多いのは、過電圧入力です。
エンジンクランキングバッテリーから電源を取る場合、コンソールのアクセサリーから電源を取る場合
エンジンを始動した状態で電圧が15Vを超えていると機器を破損します。
電圧を測定してから電源を接続してください。
■電源線結線について
電源ケーブルはケーブルの中で最も太い赤を+黒を-につないでください。電源電圧は12V対応です。
他の線についてはNMEA0183の信号線です。通常はNMEA0183機器の使用をしないので束ねてしまっておいてください
■初期設定について
購入して電源投入した段階で設定は済んでいます。
初期化した場合の再設定方法は以下の通りです
初期化の前にデータバックアップをしてください
■データバックアップ方法
Home>ユーザーデータ>データーの管理>データ転送>>カードに保存する>新ファイル追加(ここで適当な名前を作ります)>作ったファイルを選択>カードに保存する>このファイルを上書きしますか>イエス
■初期化の方法
HOME>設定>次のページ>システム情報>ファクトリー設定>YES
これで初期化します
■初期推奨設定値
初期化後最初に電源が立ち上がったら
初期推奨設定値への設定をします。
日本語>ストアデモンストレーション>OFF>歓迎>OK
システムユニット>メトリック>次の>
モーターボート>最小安全深度1.5m>オーバーヘッドクリアランス>自船の諸元に応じて選んでください
衝突アラームレンジ>300m>衝突アラーム>3分
Home>設定>システム>ディスプレイ>キャプチャー>on
Home>地図>地図画面でメニューキーを押してください>地図設定>地図表示>詳細>最も
Home>地図>地図画面でメニューキーを押してください>地図設定>地図表示>ライン見出し>距離>3km
Home>設定>システム>GPS>GLONASS>ON
Home>設定>システム>GPS>WAAS/EGNOS>ON
■データバックアップを戻す
Home>ユーザーデータ>データーの管理>データ転送>カードからの結合
■スクリーンキャプチャーの設定
ポイントの画面表示状態の画像などを記録することができます
HOME>設定>システム>ディスプレイ>キャプチャ>ON
この設定にしたのち
HOMEボタン長押しでsdカードにスクリーンキャプチャーが残せます
■NEWPEC FOR GARMIN 販売窓口
航海参考図 NEWPEC FOR GARMINは
GARMIN GPS製品の輸入元いいよねっとオンラインショップ限定商品です
いいよねっとオンラインショップでご購入ください。
※いいよねっとオンラインショップ http://store.iiyo.net/shop/top.aspx
NEWPEC全国版(別売31000円税別) http://store.iiyo.net/shop/ProductDetail.aspx?sku=1234100
NEWPEC全国版 + 海底地形図全国版(別売44000円税別)http://store.iiyo.net/shop/ProductDetail.aspx?sku=1234102
■最新ECHOMAPソフトウエアへのアップデート
ソフトウエアを以下からダウンロードして自分でアップデート可能です
アップデートの前にかならずバックアップをしてください。
1.以下からダウンロードして下さい。
https://www.dropbox.com/s/xkbev197z1w7sj6/gupdate.gcd?dl=0
2.データを並べる
ダウンロードしたデータはマイクロSDカードにコピーします。
リム―バルディスク 直下のフォルダーがGarminになるよう
2-1.GARMINフォルダを作成してください。
2-2.GARMINフォルダの中にダウンロードした”GUPDATE.GCD”をコピーして下さい。
—————————————————–
元のバージョンによっては以下の手順1もしくは手順2で
バージョンアップします。
—————————————————–
—-手順1
3.起動後にメモリカードを挿入
4.ソフトが立ちがります、”アップデートソフトウエア”をカーソルで選んでSELECTを押します。>”YES”をカーソルで選んでSELECTを押します。
ソフトウエアのアップデータを表示
表示されたらアップデートが実行されます。
—-手順2
3.SDカードをSDスロットに電源を切った状態で挿入します。
4.▲(上カーソル)を長押ししながら電源を入れて”SOFTWARE LOADING”が表示するまで長押ししてください
表示されたらアップデートが実行されます。
■HOMEPORT
HOMEPORTでNEWPEC地図を見て明日行きたいポイントを選んでおくことができます
記録したソナーログを表示してチェックすることができます
サンプルNEWPEC+海底地形データ 日本全国版
このデータをダウンロードして解凍し、SDカードにコピーしてください
このデーターはPCでのみ使用できますがGPSでは使えません
リム―バルディスク 直下のフォルダーがGarminになるよう
GARMINフォルダをフォルダごとSDカードにコピーしてください
PCでHOMEPORTを起動してからSDカードを差すと地図が見れます
何もクリックしません」
https://www.dropbox.com/s/zd2vgaee4n1h750/GARMIN.zip?dl=0
ソフトウエアHOMEPORT
http://www8.garmin.com/support/download_details.jsp?id=7264#Instruct
ソフトウエアHOMEPORTで海底地形図を1mピッチで表示させる手順
https://www.dropbox.com/s/8eezr7t5dxnr7ds/1mview.pdf?dl=0
■HOMEPORT使い方実録ビデオ
https://www.youtube.com/watch?v=ojw-yHrZxiE
https://www.youtube.com/watch?v=s9xeOAbJ4j8
https://www.youtube.com/watch?v=pyuXZb5X2R4
《ECHOMAP初期設定とよく使う設定》
■シュミレーションを起動する
シュミレーションを起動すると全ての機器が接続稼働してる仮想状態になります。この状態で設定した魚探やGPSの設定は保存されますので、購入後このシュミレーターで設定を進めてください
設定>システム>シュミレーター>ON>OK
■シュミレーターOFF
設定>システム>シュミレーター>OFF
■画面の明るさ調整
画面の明るさは照度センサーで自動調整していますが
マニュアル設定も可能です。
電源キーを軽く押します。>バックライト>左右カーソルで明るさ上下カーソルで自動/夜の色/昼の色が選べます
電源キーを軽く押します。>カラーモード>上下カーソルでオート/マニュアルが選べます
■自動電源ON
HOME>設定>システム>自動パワーアップ>
ONにすると電源キーを押さなくても、電源につながった瞬間に電源がONになります
OFFですと電源キーを押した時に電源がONになります
■■地図設定
■船首方位線(ライン見出し線)の表示
GARMINは初期段階では船首方位線(ライン見出し線)は出ていません。以下のように設定してください
地図画面でMENU>地図設定>地図表示>船首方位線(ライン見出し線)>ディスプレイ>距離>BACKキー>距離>30km>BACKキー>ソース>自動
これで1mピッチ表示にできます。
データがない地域は表示されないこともあります
■海底地形ファイルを購入された方へ
海底地形ファイルの表示についてGARMINは初期段階では航海図表示で海底地形ファイルは出ていません
HOMEキー>結合>カスタマイズ>加える>地図>フィッシングチャート>魚探は必要に応じて選んでください
この結合画面を保存するとフィッシングチャートが表示できます
■海底地形ファイル等深線 1mピッチの表示
GARMINは初期段階では航海図表示で海底地形ファイルは出ていません1mピッチの表示になっていません
地図画面でMENU>地図設定>地図表示>地図の詳細>最も詳細
これで1mピッチ表示にできます。
データがない地域は表示されないこともあります
■■魚探設定
GARMIN gps魚探は振動子を自動認識しますので振動子設定は入りません。
■魚探の画面種類選択
HOME>魚探を選ぶと多彩な魚探表示方法が選べます
●通常魚探
—hd-idブロードバンド方式で、200KHZでは50cmから300mをカバーできます。それより深い水深は77/50KHがカバーします。
●ダウンビュー
—写真画質でGT21使用の場合225Mまで表示できます
●通常魚探+ダウンビュー
—通常魚探とダウンビューの並列表示です。ウイードの形をダウンビューでみて、通常魚探でウイードにつく魚やイカを判別可能です
●スプリットズーム
—標準水深とズーム画像を並列表示します。
●スプリット周波数
—低周波と高周波数を表示できる画面です。低周波のほうが指向角が広いので魚探狙撃で照準を合わせるのに使えます
●フラッシャー
—フラッシャー表示します。リアルタイムの画像でジギングやワカサギ釣りで有効です。
●データグラフ
—水深と水温の相関関係を表示ます
魚探レコーディング
—魚探録画ファイルを編集できます 再生はできません
■感度
(通常魚探でのみ変更できます)
全ての通常魚探画面 表示状態で
MENU>感度>
上下カーソルでマニュアル/オートが切り替えられます。
左右カーソルで感度の上下が切り替えられます。
■周波数
(通常魚探でのみ変更できます)
全ての通常魚探画面 表示状態で
MENU>周波数>
で200/50KHZもしくは200/77KHZが切り替えられます。
■カラーゲイン
MENU>魚探のセットアップ>高等な>カラーゲイン
左右カーソルでカラーの上下が切り替えられます。
上下カーソルでマニュアル/初期値(デフォールト)が切り替えられます。
■魚マーク(フィッシュシンボル)
MENU>魚探のセットアップ>表示>フィッシュシンボル
上下カーソルで表示方法が切り替えられます。
選べる表示方法は以下のとおりです。
魚探反応+フィッシュシンボル
魚探反応+フィッシュシンボル+水深
フィッシュシンボル
フィッシュシンボル
■深度(レンジ)
ダウンビュー/通常魚探の画面で設定できます
MENU>レンジ>
上下カーソルでマニュアル/オートが切り替えられます。
左右カーソルで深度(レンジ)の上下が切り替えられます。
■ズーム
ダウンビュー/通常魚探の画面で設定できます
MENU>ズーム>海底固定
海底固定では海底の凸凹を平面表示します。海底から魚の棚を見つけやすくする機能です。
MENU>ズーム>マニュアル
上下カーソルでズームする倍率/ズームをする水深設定が切り替えられます。
左右カーソルで値の増減が切り替えられます。
MENU>ズーム>自動
左右カーソルでズームする倍率の増減が切り替えられます。
自動でのズーム範囲は海底付近を自動で追尾してズームします
■送りスピード
ダウンビュー/通常魚探の画面で設定できます
MENU>魚探のセットアップ>送画速度>SELECT
上下カーソルで表示方法が切り替えられます。
選べる表示方法は以下のとおりです。
ウルトラスクロール
ファースト
中速
遅い
自動
■表示
ダウンビュー/通常魚探の画面で設定できます
MENU>魚探のセットアップ>表示>SELECT
上下カーソルで表示方法が切り替えられます。
選べる表示方法は以下のとおりです。
●カラースキーム
—画面の配色が選べます
●エッジ
—海底の境目を強調表示します
●Aスコープ
—リアルタイムの反応が表示できます
●ピクチャーアドバンス
—送り画面面積を制御します最大8倍まで可能です。タチウオなどの反射面積が小さい対象を写すときに8倍まで上げると効果的です。
■干渉ノイズ消去
MENU>魚探のセットアップ>高等な>干渉
上下カーソルでOFF/ロー/中速/ハイ が切り替えられます。
同周波数を近くで使用している場合画面に雨が降っているような画像が出ます。その場合有効に動作します。
■ノイズ消去(TVG)
MENU>魚探のセットアップ>高等な>TVG
上下カーソルでOFF/ロー/中速/ハイ が切り替えられます。
プランクトンが大量発生した場合、海があれて気泡が入っている場合有効に動作します。
■魚マーク(フィッシュシンボル)
MENU>魚探のセットアップ>表示>フィッシュシンボル
上下カーソルで表示方法が切り替えられます。
魚探反応+フィッシュシンボル+水深
■底質判断をする
●マニュアル深度にしてズームにします
MENU>レンジ>
上下カーソルでマニュアル
左右カーソルで深度(レンジ)の上下が切り替えられます。
水深は実際の水深の2.5倍に設定してください
●カラーゲイン
MENU>魚探のセットアップ>高等な>カラーゲイン
左右カーソルでカラー0から-2に設定してください。
上下カーソルでマニュアルに設定してください。
この設定で水深の倍程度の水深に2次反射が出ます
海底が何色にも表示されます
赤が最も強い反応です
赤が無くなる場所は泥などのより柔らかい底質です
赤がはっきり出る2次反射もでるようなら完全に硬い底質です
■2次反射を見る
●マニュアル深度にしてズームにします
MENU>レンジ>
上下カーソルでマニュアル
左右カーソルで深度(レンジ)の上下が切り替えられます。
水深は実際の水深の2.5倍に設定してください
■ブレイクを見つける
基本的に100M進んで1M変化するようなブレイクははわかりにくいですが、魚探の送りスピードを遅くするとその駆け上がりの角度が強調されてわかりやすくなります。
●送りスピード
MENU>魚探のセットアップ>送画速度>遅い
送りスピードは地形変化が激しいところでは早く
地形変化が少ないところでは遅く設定するのが基本です。
■魚探録画
ダウンビュー/通常魚探の画面で設定できます
MENU>魚探録画 これで録画開始
MENU>記録の停止 これで録画終了
録画ファイルはPCのHOMEPORTソフトでみれます
※ダウンビュー/通常魚探のどちらかでしか録画できません
■プレイバック/ポイント記録
ダウンビュー/通常魚探の画面で過去のデータから記録できます
ダウンビュー/魚探表示状態で
左カーソルを押す>上下左右カーソルで見たいデーターを探す>SLECTで記録
※MARKで記録すると現在位置が記録されます。
サイドビュー画面で過去のデータから記録できます
サイドビュー表示状態で
下カーソルを押す>上下左右カーソルで見たいデーターを探す>SLECTで記録
※MARKで記録すると現在位置が記録されます。
■ポイント記録
MARKボタンを押すとどの画面でも現在位置が記録されます。
■カーソル地点への航法
地図上でカーソルを動かし行きたい場所へ合せます>SELECT>航法開始
■記録済みウェイポイントへの航法
地図上でカーソルをウェイポイント上へ移動します
行きたいウェイポイント名が表示されたらSELECT>航法開始
地図表示でMENU>ウェイポイント&航跡>ウエイポイント>
このウェイポイント一覧からSELECT>航法開始
■ウエイポイント編集
地図上でカーソルをウェイポイント上へ移動します
行きたいウェイポイント名が表示されたらSELECT>レビュー>編集ウェイポイントで編集できます
地図表示でMENU>ウェイポイント&航跡>ウエイポイント>
このウェイポイント一覧からSELECT>編集ウェイポイントで編集できます
■ルート作成
HOME>ユーザーデータ>ルート>+NEW>ROUTE USING CHART
これで地図上から任意点を選んでルートが作成できます
HOME>ユーザーデータ>ルート>+NEW>ROUTE USING WAYPOINT LIST
これでウエイポイントリストからルートを作成できます。
■ルート航法
HOME>ユーザーデータ>ルート>
ここで使いたいルートを選びます
航法開始でルート航法が始まります
■地図画面複表示数字
地図画面や魚探画面で表示する数値を選び分機能です
地図画面でMENUキーを押します>地図設定>複表示数字>
●レイアウトの編集
数値の画面上のレイアウトを+-キーを押して選びます
上下カーソルでレイアウトの中編集箇所を選びます
SELECTを押すとレイアウトできる数値のリストが表示されるので
これを選ぶとレイアウトが決定します
GPS>
GPSスピード/GPS位置/エレベーション/GPS方位/GPSエラー
航法>
方位/ヘディング/オフコース/走行距離/目的地到着/中継地到着/目的到着時間/次のターンまでの時間/目的到着距離/次のターンまでの距離/ターン
水>
深度/水温/対水速度/設定する/漂流/
セーリング>
真風速/真風向角/見かけ風速/見かけ風向角/対地風速/地上風向/風速良好/外気温/バロメーター/湿度/風力階級/日出日没
システム>
その日 時:分/その日 時:分:秒/日付/電圧
トリップ>
最高速度/移動平均速度/移動時間/停止した時間/総平均/合計時間/走行距離計
船>
係留中
■魚探画面複表示数字
魚探画面でMENUキーを押します>魚探のセットアップ>複表示数字>下記の表示項目の表示/非表示を設定します。
航法
コンパスいテープ
デバイス電圧
深度
スピード
水温
時刻
■結合画面作成
HOME>結合>カスタマイズ>加える>
ここで必要な画面を加えて画面レイアウトを構成します
■ホームのカスタマイズ
この機能はすぐに使いたい画面をHOME上に配置する機能です
HOME>ホームのカスタマイズ>加える>表示したいものを選びます上下キーでどこに表示するか選びます
BACKキーで決定します。
■ユーザーデータ保存
HOME>ユーザーデータ>ユーザーデータの管理>データ転送
●ファイルの種類
ADM—GARMIN保存フォーマット
GPX—各社共通交換用ファイル
●カードに保存する
本体メモリーデータすべてをバックアップできます
●カードからの結合
本体メモリーデータにカードのデータを加えて結合します
●カードから交換
本体メモリーデータを消去してカードのデータを入れて交換します
●ファイルを削除
ファイルを削除します
■ユーザーデータ共有
データシェアリングケーブルでデータ共有できます
●結線
2台のECHOMAPを以下のように接続します
ECHOMAP1茶→ECHOMAP2青
ECHOMAP1青→ECHOMAP2茶
ECHOMAP1黒マイナス→ECHOMAP2黒マイナス
●設定
2台のECHOMAPで以下の設定をしてください
HOME>ユーザーデータ>ユーザーデータ共有>ON
HOME>設定>通信>シリアルポート>Garmin HS
これで完了です。
■ヘディングセンサー接続
●HD-10結線
ECHOMAP赤: 電源+⇔HD-10赤: 電源+
ECHOMAP黒: 電源- ⇔HD-10青 電源-
ECHOMAP黒: GROUND ⇔HD-10SHIELD GROUND
ECHOMAP茶 NMEA0183 PORT1 RX(IN)⇔HD-10緑 TX+
12V電源を供給します
●RASHIN-RS結線
電源線NMEAポートの茶色の線に RASHIN-RSからオレンジの線接続
電源線マイナス黒色の線に RASHIN-RSからシールド線接続
RASHIN-RSに12V電源を供給します
●本体設定
HOME>設定>通信>シリアルポート1>NMEA標準
HOME>地図>MENU>地図設定>地図表示>ライン見出し=船首方位線>ソース>COG and HEADING
以上で可能です。
《《GARMIN 魚探設定》》
イカが映る タチウオが映るのがGARMINのいいところですがこれをさらにわかりやすくする設定を公開します。
肝はカラーゲインです
これはどの反応をどの色に当てはめるかどの色から表示するのかということを決める値ですが
カラーゲインを上げると弱い反応が映るようになります
中層の魚やサーモクラインがわかりやすくなります
カラーゲインを下げると微妙な底質が映るようになります
砂とドロなどを見分けやすくなります
また、ピクチャーアドバンスを使うと反応を横に引き伸ばして表示するのでタチウオなどの反射面積が小さい魚を映し出しやすくします
《イカを写す》
●カラーゲイン
MENU>魚探のセットアップ>高等な>カラーゲイン
左右カーソルでカラー+2から+4に設定してください。
上下カーソルでマニュアルに設定してください。
中層のイカがはっきりした反応で出ます
《タチウオを映す》
●カラーゲイン
MENU>魚探のセットアップ>高等な>カラーゲイン
左右カーソルでカラー+2から+4に設定してください。
上下カーソルでマニュアルに設定してください。
中層のタチウオがはっきりした反応で出ます
●表示
ダウンビュー/通常魚探の画面で設定できます
MENU>魚探のセットアップ>表示>SELECT
上下カーソルで表示方法が切り替えられます。
ピクチャーアドバンス
—送り画面面積を制御します最大8倍まで可能です。
タチウオは反射面積が小さいので写すときに4-8倍まで上げると効果的です。
■保証書およびマニュアルについて
GARMINの方針で紙の保証書 マニュアルは発行していません
GARMIN保証書および保障規定
https://www.dropbox.com/s/edg8hgwedg8r276/%E2%96%A0%E6%9C%80%E6%96%B024%E3%83%B6%E6%9C%88%E4%BF%9D%E8%A8%BC%E6%9B%B8%EF%BC%88GARMIN%EF%BC%89.pdf?dl=0
保証は弊社より出荷した日より2年間の無償修理保証が有効です。
今後GARMINの日本語サイトでWEBマニュアルが発行されます。
https://www.g-fishing.com/blog/faq/
ブロードバンド2KW
CHIRP1KWに対応します。
周波数は800-28khz発信できます
対応インピ-ダンスは2KW 100Ωが駆動できます
| ブロードバンド1KW
B164,B258,B260,M260,TM260,SS164,SS270W ブロードバンド2KW R99,R199, CHIRP1KW b175l,b175m,B175H,b175hw,b265lh(LOのみchirp) CHIRP600W B75L,B75M, CHIRP300W B75H,B150M, TM150 その他Airmar default 600w振動子 |
200KHZと同等の21度ビームを水深1200mまで探査可能です
600Wブロードバンド振動子の280倍の感度を実現しています。
VER2.54より2KW振動子AIRMAR R199にも対応しました。
R199はインハル設置で1000mを超える探査が可能です
200khzで5度 305mで27m幅で探査できます
魚探が点滅して復帰しない。
シュミレーションモードから抜け出せない
とにかくフリーズしている
そういう時には一旦初期化することが有効です
初期化後最初に電源が立ち上がったら
初期推奨設定値への設定をします。
日本語>OK
システムユニット>カスタム>深度>メーター(BACKボタンを押す)
温度>℃(BACKボタンを押す)
距離>キロメートル(BACKボタンを押す)
船速>時速(BACKボタンを押す)
次の>
モーターボート>最小安全深度1.5m>オーバーヘッドクリアランス>自船の諸元に応じて選んでください
衝突アラームレンジ>300m>衝突アラーム>3分
電源ケーブルはケーブルの中で最も太い赤を+黒を-につないでく
《AQUAMAP初期設定とよく使う設定》
AQUAMAPをお買い上げの皆様にお知らせいたします。
GARMIN製品の納品についていくつか補足説明させていただきます。
ラスター航空写真地図/quickdraw CONTURS/GT8/15/22/23を使うには本体バージョンを3.20以上に上げてご使用ください
■AQUAMAP日本語メニューマニュアルと保証書
PDFをダウンロード 印刷してご使用ください
https://www.dropbox.com/s/nkw9qon1qbd9zyx/imgAQUAMAPOwner%27s%20Manual_jp_20160501.pdf?dl=0
詳しい設定方法は以下のページでも公開されています
■製品詳細FAQ
https://www.g-fishing.com/blog/faq/
■AQUAMAP VER3.50
リリースノート:Aquamap3.40→3.50 改良済み ポイント
QUICKDRAW CONTOURSの色分け設定が可能になりました。
地図画面 MENU>QUICKDRAW CONTOURS>設定>深度色分け で設定可能です
色分けの設定は9.1-12.2mが初期値になっています。
設定する水深の深い側が9.1mより浅い場合はどん底を先に設定してください
設定する水深の深い側が9.1mより深い場合はアッパー深を先に設定してください
AQUAMAPとAQUAMAPのQUICKDRAW CONTOURSデータのネットワーク上での共有は問題なく可能です
AQUAMAP上で作成したQUICKDRAW CONTOURSデータはGPSMAP上でも見ることが可能です
chirp振動子で周波数追加変更ができるようになりました
デモの時も周波数追加変更できます
GT22周波数240-160khzで追加変更可能
GT15周波数 150-80khzで追加変更可能
GT23周波数 150-80khzで追加変更可能
GT22/15/23CHIRP振動子では2周波数任意表示
左右に任意の周波数を表示できます
■まだできないこと
QUICKDRAW CONTOURSの日本語がおかしい部分は次回修正予定です
GPSMAP上で作成したQUICKDRAW CONTOURSデータはAQUAMAP上での共有はできません
デュアルレンジレーダーの地図オーバーレイができない
【注意】
QUICKDRAW CONTOURSはネットーク上1台 いつも同じ1枚のSDカードで記録してください。
同一ネットワークで複数台のQUICKDRAW CONTOURSは動作しません
アップデートは必ずネットワークケーブルを抜いて本体1台で行ってください。
アップデートファイルがほかのネットワーク機器の接続ファイルを書き換えてしまい接続できなくなる現象が起きることがあります。
AQUAMAPアップデートが終わってかららネットワークに接続してください。
【免責】
ハードウェアの障害、ソフトもしくはデタ消失商品仕様また使用不能から生ずる損害(事業利益の失、中断情報またはそ他金銭的)に関して、当社は一切責任を負いません。HDD RAM等記憶媒体の保存デ ータについては、一切を保証致しません。事前バックアプおとりください。
以上にご同意できる方は以下をクリックしてダウンロードしてください。
ソフトウエアを以下からダウンロードして自分でアップデート可能です
1.以下からダウンロードして下さい。
https://www.dropbox.com/s/okt5dy3gkwadptp/GUPDATE.GCD?dl=0
2.データを並べる
ダウンロードしたデータはマイクロSDカードにコピーします。
リム―バルディスク 直下のフォルダーがGarminになるよう
2-1.GARMINフォルダを作成してください。
2-2.GARMINフォルダの中に”GUPDATE.GCD”をコピーして下さい。
—————————————————–
元のバージョンによっては以下の手順1もしくは2で
バージョンアップします。
—————————————————–
—-手順1
3.起動後にメモリカードを挿入
4.ソフトを自動認識して、SOFTWAREUPDATEを表示
表示されたらこれをSELECTするとアップデートが実行されます。
自動起動しますので、起動画面でSoftware VER3.50となっていることを確認して下さい。
—-手順2
3.SDカードをAQUAMAP100XSに電源を切った状態で挿入します。
4.▲(上カーソル)を長押ししながら電源を入れて”SOFTWARE LOADING”が表示するまで長押ししてください
表示されたらアップデートが実行されます。
自動起動しますので、起動画面でSoftware VER3.50となっていることを確認して下さい。
■AQUAMAPVer3.50 Quickdraw Contours アップデート
MicroSDカード
スマホしかお持ちでない方のために
PCでのダウンロードが面倒な方のためのQuickdraw Contoursアップデートが入力されたカードです
代理店より購入できます
■バージョンダウンデータ
3.40でうまくいかない場合はVER3.10に強制ダウングレードできます
1.以下からダウンロードして下さい。
aquamap 正規3.10
https://www.dropbox.com/s/g4215z8t96l0jns/GUPDATE.GCD?dl=0
CHIRP振動子 6周波数設定ができます。
■強制バージョンダウンの方法
1.データをダウンロード 上記
2.データを並べる
2-1.ダウンロードしたデータはマイクロSDカードにコピーします。
リム―バルディスク 直下のフォルダーがGARMINになるようGARMINフォルダを作成してください。
2-2.GARMINフォルダの中に”GUPDATE.GCD”をコピーして下さい。
—————————————————–
以下の手順で
バージョンアップします。
—————————————————–
—-手順
1.起動前にメモリカードを挿入
上カーソル▲を押しながら電源ON
2.SOFTWARE UPDATE LOADINGを表示したら上カーソルからてを離す
これで強制ダウングレードが実行されます。
■電源を最初に立ち上げるときに気をつけてください
使用言語日本語を選んだ場合
次に出てくる画面
ストアデモンストレーションは必ずOFFにしてください
間違ってONにした場合
■シュミレーターOFF
設定>システム>次へ>シュミレーター>OFF
■初期推奨設定値
初期化後最初に電源が立ち上がったら
初期推奨設定値への設定をします。
設定値はご自身の環境に応じて変えられます
日本語>ストアデモンストレーション>OFF>歓迎>OK
システムユニット>メトリック>次の>
モーターボート>最小安全深度1.5m>オーバーヘッドクリアランス>自船の諸元に応じて選んでください
衝突アラームレンジ>300m>衝突アラーム>3分
■最新ネットワーク機器ソフトウエアアップデート
GARMIN レーダー ソナーボックス PANOPTIX 3Dソナーがネットワーク内にある場合このソフトウエアのインストールで最新の状態になります。
アップデートは必ずネットワークケーブルを繋いで本体は1台で行ってください。
アップデートファイルがほかのネットワーク機器の接続ファイルを書き換えてしまい接続できなくなる現象が起きることがあります。
2台めのGPS/AQUAMAPはネットワーク機器のアップデートが終わってかららネットワークに接続してください。
【免責】
ハードウェアの障害、ソフトもしくはデタ消失商品仕様また使用不能から生ずる損害(事業利益の失、中断情報またはそ他金銭的)に関して、当社は一切責任を負いません。HDD RAM等記憶媒体の保存デ ータについては、一切を保証致しません。事前バックアプおとりください。
以上にご同意できる方は以下をクリックしてダウンロードしてください。
ソフトウエアを以下からダウンロードして自分でアップデート可能です
1.以下からダウンロードして下さい。
https://www.dropbox.com/s/qvzisrvlejcvr12/Garmin.zip?dl=0
2.データを解凍して並べる
ダウンロードしたデータは圧縮ZIPデータです。
ファイルを右クリックして解凍します。
解凍すると1.7GBのGARMINフォルダが作成されます。
GARMINフォルダごと2GB以上のマイクロSDカードにコピーします。
リム―バルディスク 直下のフォルダーがGarminになるよう
2-1.GARMINフォルダをコピーしてください。
2-2.GARMINフォルダの中に”GUPDATE.GCD”をがあるかどうか確認して下さい。
—————————————————–
以下の手順でバージョンアップします。
—————————————————–
—-手順1
3.起動後にメモリカードを挿入
4.ソフトを自動認識して、SOFTWAREUPDATEを表示
表示されたらこれをSELECTするとアップデートが実行されます。
自動起動しますので、起動後 ネットワークがつながった状態で
HOME>設定>通信>マリンネットワークで接続されているネットワーク機器のソフトウェアを確認して下さい。
■保証書およびマニュアルについて
GARMINの方針で紙の保証書 マニュアルは発行していません
GARMIN保証書および保障規定では保証はお客様が商品受領した日より24ヶ月もしくは、日本通関日より24ヶ月の無償修理保証が有効です。
今後GARMINの日本語サイトでWEB FAQマニュアルが発行されます。
https://www.g-fishing.com/blog/faq/
■最新24ヶ月保証書(GARMIN)2016-06-29
https://indd.adobe.com/view/a63d26ef-29ec-419c-a323-32d002df72f4
■保証期間の開始についての改定
従来:ユーザー登録をしてから保証開始
改定:保証はユーザー登録なしでも商品到着/引渡日より24ヶ月有効です。修理依頼時に保証開始日が明示できる書類を提出していただきます。
■設置工事をエンドユーザー様で行う場合
《設置工事をエンドユーザー様で行う場合》商品到着日から自動で保証開始致します。GARMIN MARINE代理店からエンドユーザー様への出荷メール 販売レシート 発送伝票 クレジット明細等の原本か写真で保証開始日を証明します。必ずこれらを保管するか撮影しておいてください。
エンドユーザー様がGARMIN MARINE代理店及び販売店へ修理依頼する時に、受取日が確認できるもの
を提出してください。
■代理店で設置工事後の商品引渡しの場合
《代理店で設置工事後の商品引渡しの場合》設置工事後、商品を代理店より受け渡された日から保証開始致します。GARMIN MARINE代理店のゴム印と引渡日が記入された保証書によって保証開始日を証明します。必ず引渡日と代理店印が記入された保証書を保管するか撮影しておいてください。
エンドユーザー様がGARMIN MARINE代理店及び販売店へ修理依頼する時に、引渡し日が確認できる保証書を提出してください。
■保証書がない場合、受取日引渡し日が確認できるものがない場合
㈱G-Fishingには日本に輸入した機器とシリアルナンバーが全て記録保管されています。
このような場合でもシリアルナンバーから日本に通関入荷した日を確認できます。通関日から24ヶ月の保証を致します。
■初期不良期間
初期不良認定期間は商品到着/引渡日より1ヶ月以内です。
■GARMIN MARINE 製品ユーザー登録
販売代理店の方は以上の内容をエンドユーザーにご案内して、ユーザー自身での登録を勧めてください。
メール経由で機器の最新ソフトウエア情報、バグ修正、技術サポートがうけられます。
(PC)会員登録専用URL
http://www.g-fishing.com/shop/idinfo.html?gid=GarminMarineUser
(モバイル)会員登録専用URL
http://www.g-fishing.com/mobile/agreement.html?gid=GarminMarineUser
■無償提供地図について
無償提供地図については、お客様自身でMicro SDカードを購入してMicro SDカードに無償提供地図をダウンロードしてお使いください。
※PCをお持ちでない、地図SDを作ってほしいという場合には
【GARMIN ソナーログ録画用SDカード】
こちらででカードを販売店でご購入して頂いて 販売店で無償地図データを入れて送付することもできます
3.20アップデートで、 Quickdraw Contoursという自動等深線図作成機能が追加されています。
このソフト導入のために内部メモリー領域確保が必要になりました。
内部メモリーへの地図インストールは11/30をもって終了し、12/1以降は無償提供地図は外部メモリーから読み込む方式に変更になりました。
Quickdraw Contoursという自動等深線図作成機能では1500時間で2GBを使用します。
【Quickdraw Contoursという自動等深線図作成機能】
http://www.g-fishing.com/new/2015-12-17-190549.html
お客様のご要望に合せて必要な容量のMicroSDカードをご用意ください(8GB以上が推奨)
■無償提供地図を利用しましょう。
日本全国の湖沼データ+海岸線データを無償でプレゼントしています。
国土交通省刊行1/25000の海岸線と556の湖やダムデータファイルです。
このデータを無償提供することで、自由に自分の必要な大容量SDカードを選んで使用できます。
(64GBまで動作確認済み)
このデータは国内正規輸入 日本語モデルAQUAMAP/ECHOMAP用にのみユーザーに無償提供されています
正規輸入品以外ではご使用になれません
使用方法
1.地図データダウンロード
https://www.dropbox.com/s/2qix7q670hzqqzi/JapanGISBaseMap.img?dl=0
このリンクからダウンロードして下さい
2.データを並べる
ダウンロードしたデータはマイクロSDカードにコピーします。
リム―バルディスク 直下のフォルダーがGarminになるよう
2-1.GARMINフォルダを作成してください。
2-2.GARMINフォルダの中に”JapanGISBaseMap”をコピーして下さい。
3.マイクロSDカードを本体に入れると地図が表示されます。
地図を初期化してしまった場合、このようにダウンロードして自分で地図作成可能です
AQUAMAP VER3.20
《初期導入で絶対にしてはいけないこと》
●電源は12-24V 電圧を測定してから電源を接続してください。
初期不良で一番多いのは、過電圧入力です。
エンジンクランキングバッテリーから電源を取る場合、コンソールのアクセサリーから電源を取る場合
エンジンを始動した状態で電圧が30Vを超えていると機器を破損します。
電圧を測定してから電源を接続してください。
■電源線結線について
電源ケーブルはケーブルの中で最も太い赤を+黒を-につないでください。電源電圧は12-24V対応です。
他の線についてはNMEA0183の信号線です。通常はNMEA0183機器の使用をしないので束ねてしまっておいてください
■初期設定について
購入して電源投入した段階で設定は済んでいます。
初期化した場合の再設定方法は以下の通りです
初期化の前にデータバックアップ
■データバックアップ方法
Home>地図>地図画面でメニューキーを押してください>その他の機能>データーの管理>データ転送>カードに保存する>新ファイル追加(ここで適当な名前を作ります)>作ったファイルを選択>カードに保存する>このファイルを上書きしますか>イエス
■初期化の方法
HOME>設定>システム情報>次のページ>ファクトリー設定>YES
これで初期化します
■初期推奨設定値
初期化後最初に電源が立ち上がったら
初期推奨設定値への設定をします。
設定値はご自身の環境に応じて変えられます
日本語>ストアデモンストレーション>OFF>歓迎>OK
システムユニット>メトリック>次の>
モーターボート>最小安全深度1.5m>オーバーヘッドクリアランス>自船の諸元に応じて選んでください
衝突アラームレンジ>300m>衝突アラーム>3分
Home>設定>システム>ディスプレイ>キャプチャー>on
Home>地図>地図画面でメニューキーを押してください>地図設定>地図表示>詳細>最も
Home>地図>地図画面でメニューキーを押してください>地図設定>地図表示>船首方位線>距離>3km
Home>設定>システム>GPS>GLONASS>ON
Home>設定>システム>GPS>WAAS / EGNOS>ON
■データバックアップを戻す
Home>地図>地図画面でメニューキーを押してください>その他の機能>データーの管理>データ転送>カードから内蔵データに追加統合
■スクリーンキャプチャーの設定
ポイントの画面表示状態の画像などを記録することができます
HOME>設定>システム>ディスプレイ>キャプチャ>ON
この設定にしたのち
HOMEボタン長押しでSDカードにスクリーンキャプチャーが残せます
■GCV-10を購入された方へ
GCV-10の箱の中にあるSDカードについて
このカードをGCV-10とAQUAMAP100XSをつないで電源を入れた状態で挿入しますとGCV-10をアップデートします
GCV-10を購入していない場合はアップデートは必要なりません。
■NEWPEC FOR GARMIN 販売窓口
航海参考図 NEWPEC FOR GARMINは
GARMIN GPS製品の輸入元いいよねっとオンラインショップ限定商品です
いいよねっとオンラインショップでご購入ください。
※いいよねっとオンラインショップ http://store.iiyo.net/shop/top.aspx
NEWPEC全国版(別売31000円税別) http://store.iiyo.net/shop/ProductDetail.aspx?sku=1234100
NEWPEC全国版 + 海底地形図全国版(別売44000円税別)http://store.iiyo.net/shop/ProductDetail.aspx?sku=1234102
■海底地形ファイルを購入された方へ
海底地形ファイルの表示についてGARMINは初期段階では航海図表示で海底地形ファイルは出ていません
HOMEキー→マルチ画面→加える→画面選択→地図→海底地形図→魚探は必要に応じて選んでください
このマルチ画面を保存すると海底地形図が表示できます
■海底地形ファイル等深線 1mピッチの表示
GARMINは初期段階では航海図表示で海底地形ファイルは出ていません1mピッチの表示になっていません
地図画面でMENU→地図表示→地図の詳細→最も詳細
これで1mピッチ表示にできます。
データがない地域は表示されないこともあります
■無償提供地図を利用するには
日本全国の湖沼データ+海岸線データ
国土交通省刊行1/25000の海岸線と556の湖やダムデータファイルです。
このデータを無償提供することで、自由に自分の必要な大容量MICRO SDカードを選んで使用できます。
(32GBまで動作確認済み)
このデータは国内正規輸入 日本語モデルAQUAMAP/ECHOMAP用にのみユーザーに無償提供されています
正規輸入品以外ではご使用になれません
使用方法
1.地図データダウンロード
https://www.dropbox.com/s/2qix7q670hzqqzi/JapanGISBaseMap.img?dl=0
このリンクからダウンロードして下さい
2.データを並べる
ダウンロードしたデータはマイクロSDカードにコピーします。
リム―バルディスク 直下のフォルダーがGarminになるよう
2-1.GARMINフォルダを作成してください。
2-2.GARMINフォルダの中に”JapanGISBaseMap”をコピーして下さい。
3.マイクロSDカードを本体に入れると地図が表示されます。
地図を初期化してしまった場合、このようにダウンロードして自分で地図作成可能です
■HOMEPORT
HOMEPORTでNEWPEC地図を見て明日行きたいポイントを選んでおくことができます
記録したソナーログを表示してチェックすることができます
サンプルNEWPEC+海底地形データ 日本全国版
このデータをダウンロードして解凍し、SDカードにコピーしてください
このデーターはPCでのみ使用できますがGPSでは使えません
リム―バルディスク 直下のフォルダーがGarminになるよう
GARMINフォルダをフォルダごとSDカードにコピーしてください
PCでHOMEPORTを起動してからSDカードを差すと地図が見れます
何もクリックしません」
https://www.dropbox.com/s/zd2vgaee4n1h750/GARMIN.zip?dl=0
ソフトウエアHOMEPORT
http://www8.garmin.com/support/download_details.jsp?id=7264#Instruct
ソフトウエアHOMEPORTで海底地形図を1mピッチで表示させる手順
https://www.dropbox.com/s/8eezr7t5dxnr7ds/1mview.pdf?dl=0
■HOMEPORT使い方実録ビデオ
https://www.youtube.com/watch?v=ojw-yHrZxiE
https://www.youtube.com/watch?v=s9xeOAbJ4j8
https://www.youtube.com/watch?v=pyuXZb5X2R4
《GARMIN AQUAMAPの設定》
■シュミレーションを起動する
シュミレーションを起動すると全ての機器が接続稼働してる仮想状態になります。この状態で設定した魚探やGPSの設定は保存されますので、購入後このシュミレーターで設定を進めてください
設定>システム>次へ>シュミレーター>ON>OK
■シュミレーターOFF
設定>システム>次へ>シュミレーター>OFF
■画面の明るさ調整
画面の明るさは照度センサーで自動調整していますが
マニュアル設定も可能です。
電源キーを軽く押します。>バックライト>ショートカットキーで明るさショートカットキーで自動/夜の色/昼の色が選べます
電源キーを軽く押します。>カラーモード>ショートカットキーでオート/マニュアルが選べます
■自動電源ON
HOME>設定>システム>自動パワーアップ>
ONにすると電源キーを押さなくても、電源につながった瞬間に電源がONになります
OFFですと電源キーを押した時に電源がONになります
■■地図設定
■船首方位線(ライン見出し線)の表示
GARMINは初期段階では船首方位線(ライン見出し線)は出ていません。以下のように設定してください
地図画面でMENU>地図設定>地図表示>船首方位線(ライン見出し線)>ディスプレイ>距離>BACKキー>距離>30km>BACKキー>ソース>自動
■海底地形ファイルを購入された方へ
海底地形ファイルの表示についてGARMINは初期段階では航海図表示で海底地形ファイルは出ていません
HOMEキー>結合>カスタマイズ>加える>地図>フィッシングチャート>魚探は必要に応じて選んでください
この結合画面を保存するとフィッシングチャートが表示できます
■海底地形ファイル等深線 1mピッチの表示
GARMINは初期段階では航海図表示で海底地形ファイルは出ていません1mピッチの表示になっていません
地図画面でMENU>地図設定>地図表示>地図の詳細>最も詳細
これで1mピッチ表示にできます。
データがない地域は表示されないこともあります
■■魚探設定
GARMIN gps魚探は振動子を自動認識しますので振動子設定は入りません。
■魚探の画面種類選択
HOME>魚探を選ぶと多彩な魚探表示方法が選べます
●通常魚探
—HD-IDブロードバンド方式で、200KHZでは50cmから300mをカバーできます。それより深い水深は77/50KHがカバーします。
●ダウンビュー
—写真画質でGT21使用の場合225Mまで表示できます
●通常魚探+ダウンビュー
—通常魚探とダウンビューの並列表示です。ウイードの形をダウンビューでみて、通常魚探でウイードにつく魚やイカを判別可能です
●スプリットズーム
—標準水深とズーム画像を並列表示します。
●スプリット周波数
—低周波と高周波数を表示できる画面です。低周波のほうが指向角が広いので魚探狙撃で照準を合わせるのに使えます
●フラッシャー
—フラッシャー表示します。リアルタイムの画像でジギングやワカサギ釣りで有効です。
●データグラフ
—水深と水温の相関関係を表示ます
魚探レコーディング
—魚探録画ファイルを編集できます 再生はできません
■感度
(通常魚探でのみ変更できます)
全ての通常魚探画面 表示状態で
MENU>感度>
ショートカットキーでマニュアル/オートが切り替えられます。
ショートカットキーで感度の上下が切り替えられます。
■周波数
(通常魚探でのみ変更できます)
全ての通常魚探画面 表示状態で
MENU>周波数>
で200/50KHZもしくは200/77KHZが切り替えられます。
■カラーゲイン
MENU>魚探のセットアップ>高等な>カラーゲイン
ショートカットキーでカラーの上下が切り替えられます。
ショートカットキーでマニュアル/初期値(デフォールト)が切り替えられます。
■魚マーク(フィッシュシンボル)
MENU>魚探のセットアップ>表示>フィッシュシンボル
ショートカットキーで表示方法が切り替えられます。
選べる表示方法は以下のとおりです。
魚探反応+フィッシュシンボル
魚探反応+フィッシュシンボル+水深
フィッシュシンボル
フィッシュシンボル
■深度(レンジ)
ダウンビュー/通常魚探の画面で設定できます
MENU>レンジ>
ショートカットキーでマニュアル/オートが切り替えられます。
ショートカットキーで深度(レンジ)の上下が切り替えられます。
■ズーム
ダウンビュー/通常魚探の画面で設定できます
MENU>ズーム>海底固定
海底固定では海底の凸凹を平面表示します。海底から魚の棚を見つけやすくする機能です。
MENU>ズーム>マニュアル
ショートカットキーでズームする倍率/ズームをする水深設定が切り替えられます。
ショートカットキーで値の増減が切り替えられます。
MENU>ズーム>自動
ショートカットキーでズームする倍率の増減が切り替えられます。
自動でのズーム範囲は海底付近を自動で追尾してズームします
■送りスピード
ダウンビュー/通常魚探の画面で設定できます
MENU>魚探のセットアップ>送画速度>SELECT
ショートカットキーで表示方法が切り替えられます。
選べる表示方法は以下のとおりです。
ウルトラスクロール
ファースト
中速
遅い
自動
■表示
ダウンビュー/通常魚探の画面で設定できます
MENU>魚探のセットアップ>表示>SELECT
ショートカットキーで表示方法が切り替えられます。
選べる表示方法は以下のとおりです。
●カラースキーム
—画面の配色が選べます
●エッジ
—海底の境目を強調表示します
●Aスコープ
—リアルタイムの反応が表示できます
●ピクチャーアドバンス
—送り画面面積を制御します最大8倍まで可能です。タチウオなどの反射面積が小さい対象を写すときに8倍まで上げると効果的です。
■干渉ノイズ消去
MENU>魚探のセットアップ>高等な>干渉
ショートカットキーでOFF/ロー/中速/ハイ が切り替えられます。
同周波数を近くで使用している場合画面に雨が降っているような画像が出ます。その場合有効に動作します。
■ノイズ消去(TVG)
MENU>魚探のセットアップ>高等な>TVG
ショートカットキーでOFF/ロー/中速/ハイ が切り替えられます。
プランクトンが大量発生した場合、海があれて気泡が入っている場合有効に動作します。
■魚マーク(フィッシュシンボル)
MENU>魚探のセットアップ>表示>フィッシュシンボル
ショートカットキーで表示方法が切り替えられます。
魚探反応+フィッシュシンボル+水深
■底質判断をする
●マニュアル深度にしてズームにします
MENU>レンジ>
ショートカットキーでマニュアル
ショートカットキーで深度(レンジ)の上下が切り替えられます。
水深は実際の水深の2.5倍に設定してください
●カラーゲイン
MENU>魚探のセットアップ>高等な>カラーゲイン
ショートカットキーでカラー0から-2に設定してください。
ショートカットキーでマニュアルに設定してください。
この設定で水深の倍程度の水深に2次反射が出ます
海底が何色にも表示されます
赤が最も強い反応です
赤が無くなる場所は泥などのより柔らかい底質です
赤がはっきり出る2次反射もでるようなら完全に硬い底質です
■2次反射を見る
●マニュアル深度にしてズームにします
MENU>レンジ>
ショートカットキーでマニュアル
ショートカットキーで深度(レンジ)の上下が切り替えられます。
水深は実際の水深の2.5倍に設定してください
■ブレイクを見つける
基本的に100M進んで1M変化するようなブレイクははわかりにくいですが、魚探の送りスピードを遅くするとその駆け上がりの角度が強調されてわかりやすくなります。
●送りスピード
MENU>魚探のセットアップ>送画速度>遅い
送りスピードは地形変化が激しいところでは早く
地形変化が少ないところでは遅く設定するのが基本です。
■魚探録画
ダウンビュー/通常魚探の画面で設定できます
MENU>魚探録画 これで録画開始
MENU>記録の停止 これで録画終了
録画ファイルはPCのHOMEPORTソフトでみれます
※ダウンビュー/通常魚探のどちらかでしか録画できません
■プレイバック/ポイント記録
ダウンビュー/通常魚探の画面で過去のデータから記録できます
ダウンビュー/魚探表示状態で
左カーソルを押す>上下左右カーソルで見たいデーターを探す>SLECTで記録
※MARKで記録すると現在位置が記録されます。
サイドビュー画面で過去のデータから記録できます
サイドビュー表示状態で
下カーソルを押す>上下左右カーソルで見たいデーターを探す>SLECTで記録
※MARKで記録すると現在位置が記録されます。
■ポイント記録
MARKボタンを押すとどの画面でも現在位置が記録されます。
■カーソル地点への航法
地図上でカーソルを動かし行きたい場所へ合せます>SELECT>航法開始
■記録済みウェイポイントへの航法
地図上でカーソルをウェイポイント上へ移動します
行きたいウェイポイント名が表示されたらSELECT>航法開始
地図表示でMENU>ウェイポイント&航跡>ウエイポイント>
このウェイポイント一覧からSELECT>航法開始
■ウエイポイント編集
地図上でカーソルをウェイポイント上へ移動します
行きたいウェイポイント名が表示されたらSELECT>レビュー>編集ウェイポイントで編集できます
地図表示でMENU>ウェイポイント&航跡>ウエイポイント>
このウェイポイント一覧からSELECT>編集ウェイポイントで編集できます
■ルート作成
HOME>地図
地図上でカーソルを動かし行きたい場所(目的地)へ合せます>MENU>航法開始>ルートへ>変針点へカーソルを移動します。>ターンを追加>変針点へカーソルを移動します。>ターンを追加>航法開始>MENU>ストップ航法>この動作中ルートを保存しますか>YES
これで地図上から任意点を選んでルートが作成できます
■ルート航法
HOME>地図表示でMENU>航法開始>ルート>
ここで使いたいルートを選びます
航法開始でルート航法が始まります
■境界線作図
HOME>地図表示でMENU>その他の機能>境界線>ターンを追加
■地図画面複表示数字
地図画面や魚探画面で表示する数値を選び分機能です
地図画面でMENUキーを押します>地図設定>複表示数字>
●レイアウトの編集
数値の画面上のレイアウトを+-キーを押して選びます
ショートカットキーでレイアウトの中編集箇所を選びます
SELECTを押すとレイアウトできる数値のリストが表示されるので
これを選ぶとレイアウトが決定します
GPS>
GPSスピード/GPS位置/エレベーション/GPS方位/GPSエラー
航法>
方位/ヘディング/オフコース/走行距離/目的地到着/中継地到着/目的到着時間/次のターンまでの時間/目的到着距離/次のターンまでの距離/ターン
水>
深度/水温/対水速度/設定する/漂流/
セーリング>
真風速/真風向角/見かけ風速/見かけ風向角/対地風速/地上風向/風速良好/外気温/バロメーター/湿度/風力階級/日出日没
システム>
その日 時:分/その日 時:分:秒/日付/電圧
トリップ>
最高速度/移動平均速度/移動時間/停止した時間/総平均/合計時間/走行距離計
船>
係留中
■魚探画面複表示数字
魚探画面でMENUキーを押します>魚探のセットアップ>複表示数字>下記の表示項目の表示/非表示を設定します。
航法
コンパスいテープ
デバイス電圧
深度
スピード
水温
時刻
■マルチ(結合)画面作成
HOME>マルチ(結合)画面>加える>
ここで必要な画面を加えて画面レイアウトを構成します
■ホームのカスタマイズ
この機能はすぐに使いたい画面をHOME上に配置する機能です
HOME>ホームのカスタマイズ>加える>表示したいものを選びます上下キーでどこに表示するか選びます
BACKキーで決定します。
■ユーザーデータ保存
HOME>地図>MENU>その他の機能>データの管理>データ転送
●ファイルの種類
ADM—GARMIN保存フォーマット
GPX—各社共通交換用ファイル
●カードに保存する
本体メモリーデータすべてをバックアップできます
●カードからの結合
本体メモリーデータにカードのデータを加えて結合します
●カードから交換
本体メモリーデータを消去してカードのデータを入れて交換します
●ファイルを削除
ファイルを削除します
■ユーザーデータ共有
イーサネットケーブルでデータ共有できます
●結線
2台のAQUAMAPをイーサネットケーブルで接続します
●設定
2台のAQUAMAPで以下の設定をしてください
HOME>地図>MENU>その他の機能>データの管理>ユーザーデータ共有>ON
これで完了です。
■■レーダー接続
レーダーはイーサネットケーブルで接続します。
接続するとHOME画面にレーダーが表示されます
■レーダー複表示
この機能で海底地形図や航海図の上にレーダーを表示できます。
静止状態で地図とレーダーエコーの同期をするためにはHD-10が必要です。
HOME>レーダー>MENU>レーダー複表示>ON
■バードモード
HOME>レーダー>MENU>感度>自動バード感度
これでバードモードになります。複表示の地図を消したほうがわかりやすいです。
■デュアルレンジ
HOME>レーダー>MENU>設定>レーダーの設定>デュアルレンジ
これで遠距離/近距離の同時監視ができます
■MARPA捕捉
鳥や船と言った移動する目標を追尾できます。
レーダー画面で任意の反応の上にカーソルを移動>ターゲットを取得>取得すると緑の円が出ます。
■MARPA解除
レーダー画面で任意の反応の上にカーソルを移動>MARPAターゲット>削除する
■MARPA一覧
レーダー画面でMENU>その他の船舶>AIS/MARPA一覧>上下カーソルで選んでSELECT
《《GARMIN 魚探設定》》
イカが映る タチウオが映るのがGARMINのいいところですがこれをさらにわかりやすくする設定を公開します。
肝はカラーゲインです
これはどの反応をどの色に当てはめるかどの色から表示するのかということを決める値ですが
カラーゲインを上げると弱い反応が映るようになります
中層の魚やサーモクラインがわかりやすくなります
カラーゲインを下げると微妙な底質が映るようになります
砂とドロなどを見分けやすくなります
また、ピクチャーアドバンスを使うと反応を横に引き伸ばして表示するのでタチウオなどの反射面積が小さい魚を映し出しやすくします
《イカを写す》
●カラーゲイン
MENU>魚探のセットアップ>高等な>カラーゲイン
ショートカットキーでカラー+2から+4に設定してください。
ショートカットキーでマニュアルに設定してください。
中層のイカがはっきりした反応で出ます
《タチウオを映す》
●カラーゲイン
MENU>魚探のセットアップ>高等な>カラーゲイン
ショートカットキーでカ
ラー+2から+4に設定してください。
ショートカットキーでマニュアルに設定してください。
中層のタチウオがはっきりした反応で出ます
●表示
ダウンビュー/通常魚探の画面で設定できます
MENU>魚探のセットアップ>表示>SELECT
ショートカットキーで表示方法が切り替えられます。
ピクチャーアドバンス
—送り画面面積を制御します最大8倍まで可能です。
タチウオは反射面積が小さいので写すときに4-8倍まで上げると効果的です。
《ノドグロ キンメを狙う》
新機能で【エコー伸張設定】が追加されています。
ver2.8にアップデートをおすすめします
ノドグロ キンメなど根魚に有効な機能です
50khzでエコー伸張を下げると底スレスレのものが分離表示できます
以下の方法で
尾引は調整 海底分離は可能です。
■エコー伸張設定
縦方向の解像度を上げるにはエコー伸張を下げます
エコー伸張を下げると底スレスレのものが分離表示できます。ただし、最大測深能力が落ちます
エコー伸張を上げると底スレスレのものが分離表示しにくくなります。ただし、最大測深能力が伸びます
HOME>魚探>MENU>高度設定>エコー伸張
■カラーゲイン
魚をより明確に映し出す肝はカラーゲインです
カラーゲインはどの反応をどの色に当てはめるかどの色から表示するのかということを決める値ですが
カラーゲインを上げると弱い反応が映るようになります
中層の魚やサーモクラインがわかりやすくなります
カラーゲインを下げると微妙な底質が映るようになります
砂とドロなどを見分けやすくなります
MENU>魚探のセットアップ>高等な>カラーゲイン
《GARMIN RAWズームをさらに高密度表示する方法》
RAWズームを使用している時にGARMIN RAWズームをさらに高密度表示する方法があります。
基本的に横方向(時間あたり)の情報量GARMINは多いため、横軸に数倍の量のデータが広がって表現されると、横方向にデータが引き伸ばされて見えています。
実際にGARMINはデータ量が多く、送りスピードが早いです
■送画速度調整
縦方向の解像度ではAQUAMAPもLOWRANCE HDS等RAWデータモデル同士ではも大きな差はありません
横方向の解像度は情報量が多くデータを送る量がおおいと引き伸ばされた印象をうけます
横方向の情報量を下げて密度の高い画像にするには送画速度 を遅く調整をします
HOME>魚探>MENU>送画速度
《《他のプロッターからポイントデータを移す方法》》
■GPXファイルの活用
GPXフォーマットは相互ウェイポイント交換できる共通ファイル形式です
LOWRANCE GARMIN HUMMINBIRD RAYMARINE等対応各社でデータを出し入れできます。
●LOWRANCEポイントデータをGPXファイルで保存する
LOWRANCE HDSシリーズは以下の操作で保存できます
PAGE>ファイル>ウェイポイント 航跡 ルートのデータベース>出力>ファイルフォーマット>GPX>エクスポート>SDカードを選ぶ>OK>名前を適当につける>OK
これでGPXファイルでウェイポイント 航跡 ルートが出力されました。
●LOWRANCEポイントデータバックアップSDカードをGARMINに入れる
Home> 地図> 地図画面でメニューキーを押してください> その他の機能>データーの管理>データ転送>カードからの結合
HOMEPORTで編集したデータ 他社GPSからのGPXファイルもこの方法で入力できます。
■手動座標値ポイント入力
●一個ずつ入れる場合
MARK>編集ウエイポイント>ポジション>座標を入力してください
●地図画面で入力する場合
HOME>地図>MENU>ウエイポイント>ウエイポイント>新規ウエイポイント>座標を入力してください
《《各種NMEA0183接続》》
■ヘディングセンサー接続
AQUAMAPは2系統のNMEA0183入力が可能です。
PORT-1 PORT-2どちらにつけても問題はありません
※必ず設置の際に磁界をガウスメーターアプリで見てください
スマホアプリで「磁力計」「ガウスメーター」で検索すると見つかります
磁界の影響が強い場所に設置するとヘディングが不正確になります
●HD-10結線(AQUAMAP PORT-1へ接続の場合)
AQUAMAP赤: 電源+⇔HD-10赤: 電源+
AQUAMAP黒: 電源- ⇔HD-10青 電源-
AQUAMAP黒: GROUND ⇔HD-10SHIELD GROUND
AQUAMAP茶 NMEA0183 PORT1 RX(IN)⇔HD-10緑 TX+
12V電源を供給します
●HD-10結線(AQUAMAP PORT-2へ接続の場合)
AQUAMAP赤: 電源+⇔HD-10赤: 電源+
AQUAMAP黒: 電源- ⇔HD-10青 電源-
AQUAMAP黒: GROUND ⇔HD-10SHIELD GROUND
AQUAMAP紫 NMEA0183 PORT2 RX(IN)⇔HD-10緑 TX+
12V電源を供給します
●HD-10結線 本体設定
HOME>設定>通信>シリアルポート1(ポート2)>NMEA標準
HOME>地図>MENU>地図設定>地図表示>船首方位線(ライン見出し)>ソース>COG and HEADING
以上で可能です。
●RASHIN-RS接続結線
電源線NMEAポートの茶色の線に RASHIN-RSからオレンジの線接続
電源線マイナス黒色の線に RASHIN-RSからシールド線接続
RASHIN-RSに12V電源を供給します
●RASHIN-RS接続本体設定
HOME>設定>通信>シリアルポート1>NMEA標準
HOME>地図>MENU>地図設定>地図表示>船首方位線(ライン見出し)>ソース>COG and HEADING
以上で可能です。
■AIS受信機HAR-100接続
AQUAMAPは2系統のRS232-NMEA0183入力が可能です。
PORT-1 PORT-2どちらにつけても問題はありません
ECHOMAPは1系統のRS232-NMEA0183入力が可能です。
PORT-1に接続してください。
●AIS受信機HAR-100 RS232シリアル結線
(AQUAMAP/ECHOMAP PORT-1へ接続の場合)
AQUAMAP/ECHOMAP赤: 電源+⇔HAR-100白: 電源+
AQUAMAP/ECHOMAP黒: 電源- ⇔HAR-100黒 電源-
12-24V電源を供給します
AQUAMAP/ECHOMAP黒: 電源-GROUND ⇔HAR-100 RS232 port: DB-9 Pin 5黄色(GND).
AQUAMAP/ECHOMAP茶 NMEA0183 PORT1 RX(IN)⇔HAR-100 RS232 port: DB-9 Pin 2 茶色(232 TX),
●AIS受信機HAR-100 RS232シリアル結線
(AQUAMAP PORT-2へ接続の場合)
AQUAMAP/ECHOMAP赤: 電源+⇔HAR-100白: 電源+
AQUAMAP/ECHOMAP黒: 電源- ⇔HAR-100黒 電源-
12-24V電源を供給します
AQUAMAP/ECHOMAP黒: 電源-GROUND ⇔HAR-100 RS232 port: DB-9 Pin 5黄色(GND).
AQUAMAP紫 NMEA0183 PORT2 RX(IN)⇔HAR-100 RS232 port: DB-9 Pin 2 茶色(232 TX),
●GARMIN本体設定
HOME>設定>通信>シリアルポート1(ポート2)>NMEA高速
HOME>設定>その他の船舶>AIS>ON
以上で可能です
■保証書およびマニュアルについて
GARMINの方針で紙の保証書 マニュアルは発行していません
GARMIN保証書および保障規定
https://www.dropbox.com/s/edg8hgwedg8r276/%E2%96%A0%E6%9C%80%E6%96%B024%E3%83%B6%E6%9C%88%E4%BF%9D%E8%A8%BC%E6%9B%B8%EF%BC%88GARMIN%EF%BC%89.pdf?dl=0
保証はお客様が商品受領した日より24ヶ月もしくは、日本通関日より24ヶ月の無償修理保証が有効です。
今後GARMINの日本語サイトでWEBマニュアルが発行されます。
https://www.g-fishing.com/blog/faq/
また、次期バージョンアップで本体に日本語マニュアルが組み込まれたファームウエアが発表される予定です。
弊社では機器の検証フィードバックをGARMINに行っています。
ユーザーの意見が反映された日本用のGARMINへと仕上げていくにはお客様のご指摘が何よりの力になり励みになります。マニュアルには書ききれない細かな水深や魚種別のセッティング、船別のインストール方法等を今後は弊社ホームページでアップしていく所存です。
また、使用方法 セッティング等 何かわからない事がありましたらなんでもお聞きください。
■homeport
HOMEPORTでNEWPEC地図を見て明日行きたいポイントを選んでおくことができます
記録したソナーログを表示してチェックすることができます
サンプルNEWPEC+海底地形データ 日本全国版
このデータをダウンロードして解凍し、sdカードにコピーしてください
このデーターはPCでのみ使用できますがGPSでは使えません
リム―バルディスク 直下のフォルダーがgarminになるよう
GARMINフォルダをフォルダごとSDカードにコピーしてください
PCでHOMEPORTを起動してからSDカードを差すと地図が見れます
何もクリックしません」
https://www.dropbox.com/s/zd2vgaee4n1h750/GARMIN.zip?dl=0
ソフトウエアHOMEPORT
http://www8.garmin.com/support/download_details.jsp?id=7264#Instruct
ソフトウエアHOMEPORTで海底地形図を1mピッチで表示させる手順
https://www.dropbox.com/s/8eezr7t5dxnr7ds/1mview.pdf?dl=0
ビデオ
gt21を振動子をAQUAMAPで使用するにはAQUAMAPはVER2.54にアップデートする必要があります。以下の手順でアップデートしてください。
■アップデートファイルをダウンロード
https://www.dropbox.com/sh/ic24b73dx9u4dlk/AABKYfdRzAhFsC6CzvN8VF9ia?dl=0
■ダウンロードしましたらsdカードに解凍ファイルをコピーしてください
ダウンロードしたファイルは
SDカード直下にgarminフォルダがありその中に”GUPDATE.gcd”がある構成になるようにしてください。
■バックアップをしてください
アップデートを行うとウエイポイントデータは消えます
■データバックアップ方法
Home> 地図> 地図画面でメニューキーを押してください> その他の機能>データーの管理>データ転送>カードに保存する>新ファイル追加(ここで適当な名前を作ります)>作ったファイルを選択>カードに保存する>このファイルを上書きしますか>イエス
■アップデートの方法
先ほど作ったアップデート用SDカードを起動状態のAQUAMAPのSDスロットに入れます
メモリーカード情報が表示されます。
アップデートソフトウエアの横のショートカットキーを押します。
再起動状態になります。
ソフトを読み込みます。
もう一度再起動します。
再起動中の画面でVER2.54と出たら成功です。
初期化後最初に電源が立ち上がったら
初期推奨設定値への設定をします。
日本語>OK
システムユニット>カスタム>深度>メーター(BACKボタンを押す)
温度>℃(BACKボタンを押す)
距離>キロメートル(BACKボタンを押す)
船速>時速(BACKボタンを押す)
次の>
モーターボート>最小安全深度1.5m>オーバーヘッドクリアランス>自船の諸元に応じて選んでください
衝突アラームレンジ>300m>衝突アラーム>3分
■データバックアップを戻す
Home> 地図> 地図画面でメニューキーを押してください> その他の機能>データーの管理>データ転送>カードからの結合
■電源線結線について
電源ケーブルはケーブルの中で最も太い赤を+黒を-につないでください。電源電圧は12-24V対応です。
他の線についてはNMEA0183の信号線です。通常はNMEA0183機器の使用をしないので束ねてしまっておいてください
■スクリーンキャプチャーの設定
ポイントの画面表示状態の画像などを記録することができます
HOME>設定>システム>ディスプレイ>キャプチャ>ON
この設定にしたのち
HOMEボタン長押しでSDカードにスクリーンキャプチャーが残せます
■ソナーログ録画方法
まずSDカードを入れます。
魚探画面でMENU>魚探のセットアップ>魚探録画
これで現在使用されている画面の魚探が録画できます
再生はhomeportソフトで行います
■GCV-10を購入された方へ
GCV-10の箱の中にあるSDカードについて
このカードをGCV-10とAQUAMAP100XSをつないで電源を入れた状態で挿入しますとGCV-10をアップデートします
GCV-10を購入していない場合はアップデートは必要なりません。
■最新AQUAMAP100XSソフトウエアへのアップデート
出荷時に最新バージョンにアップデートして出荷しています。
ソフトウエアを初期化してしまった場合、以下からダウンロードして自分でアップデート可能です
ダウンロードして解凍したら
SDカードにGARMINのフォルダごとコピーしてSDカードをAQUAMAP100XSに電源を入れた状態で挿入します
https://www.dropbox.com/sh/s6nxsxnesxb38em/AADI195qR7VW7pj2gvRw00Kta?dl=0
■海底地形ファイルを購入された方へ
海底地形ファイルの表示についてGARMINは初期段階では航海図表示で海底地形ファイルは出ていません
HOMEキー→結合→加える→画面選択→地図→フィッシングチャート→魚探は必要に応じて選んでください
この結合画面を保存するとフィッシングチャートが表示できます
■海底地形ファイル等深線 1mピッチの表示
GARMINは初期段階では航海図表示で海底地形ファイルは出ていません1mピッチの表示になっていません
地図画面でMENU→地図表示→地図の詳細→最も詳細
これで1mピッチ表示にできます。
データがない地域は表示されないこともあります
100XSの取付けスペースを確保したいので寸法を教えていただけますか よろしくお願いします。
サイズは
[AQUAMAP100XS]189,000( 税別 振動子別)
●本体: 横35.9 x 縦23.6 x 厚さ7.5 cm
●画面: 横21.1X 縦15.8 対角 26.4㎝ 800X600 ドット
[AQUAMAP80XS]159,000( 税別 振動子別)
●本体: 横29.3x 縦18.8 x 厚さ7.5 cm
●画面: 横21.1X 縦15.8 対角 26.4㎝ 800X600 ドット
以上です
https://www.dropbox.com/s/2qrxfvvyxvtoo4n/garmin%20Marine%20Catalog%202015-JAPAN-V1.pdf?dl=0
ここから2015GARMINのカタログがダウンロードできます